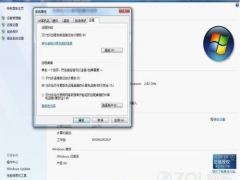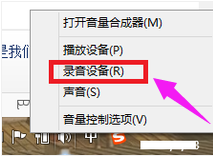华硕笔记本官网,小编教你华硕电脑怎么重装系统
华硕电脑是全球消费型笔记本电脑的佼佼者,相信一定会得到众人的认可。使用华硕笔记本的用户非常多,华硕电脑的品质杠杠的,但是并不意味着华硕笔记本不会出现问题,那么华硕笔记本怎么重装系统?下面,小编就来跟大家准备了华硕电脑重装系统操作方法。
很多台式电脑使用性能优秀的华硕主板,华硕主板跟其他主板一样,都是可以通过U盘重装系统,U盘重装系统方法越来越流行,非常适合新电脑或系统崩溃的电脑,很多电脑小白还不懂华硕主板怎么重装系统,为此,小编就给大家带来了华硕电脑重装系统的图文教程。
华硕电脑怎么重装系统
下面是以U盘安装win7为例。
准备工作:
1、准备4G或更大U盘,制作U盘启动。
2、进入bios设置U盘启动。
首先将U盘制作成启动盘,然后把下载的华硕笔记本系统iso文件直接复制到U盘的GHO目录下
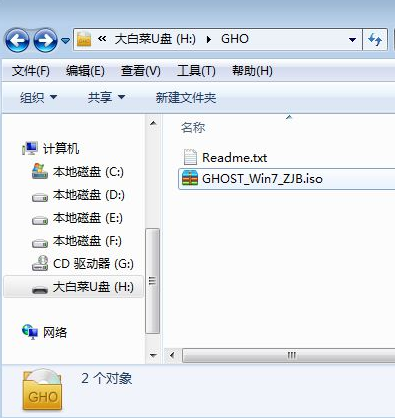
华硕图-1
在华硕笔记本电脑上插入U盘,重启后不停按Esc快捷键打开启动菜单,选择U盘项回车,如果是预装win8/win10机型,需要改bios,参考上面Win8改win7教程
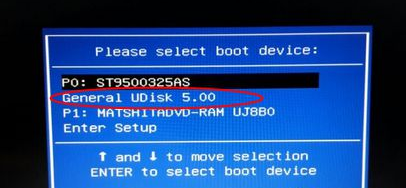
重装系统图-2
从U盘启动进入到这个主菜单,按上下方向键选择【02】回车,启动pe系统
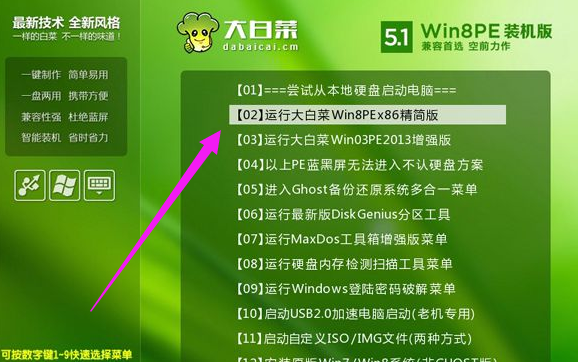
华硕笔记本图-3
如果要全盘分区,需要备份所有文件,然后在PE桌面中双击打开【DG分区工具】,右键点击硬盘,选择【快速分区】
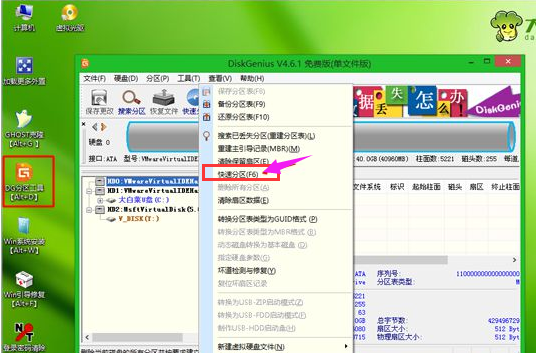
华硕图-4
设置分区数目,和分区的大小,主分区35G以上,如果是固态硬盘,勾选“对齐分区”就是4k对齐,点击确定执行硬盘分区过程
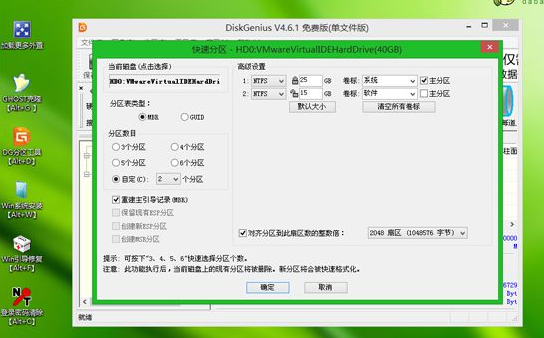
重装电脑图-5
分区好之后,打开【大白菜一键装机】,选择华硕笔记本系统iso镜像,此时会提取gho文件,点击下拉框,选择win7.gho文件

重装系统图-6
然后点击“还原分区”,选择系统盘位置,一般是C盘,或根据“卷标”、磁盘大小选择,点击确定

重装电脑图-7
弹出提示框,勾选“完成后重启”和“引导修复”,点击是开始执行

重装系统图-8
转到这个界面,执行华硕笔记本系统还原到C盘的操作,耐心等待进度条完成
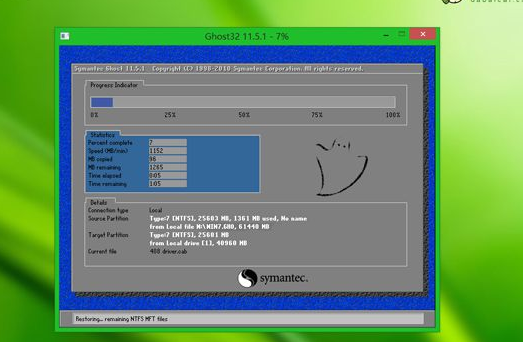
重装系统图-9
操作完成后,电脑会自动重启,此时拔出U盘,启动进入这个界面,继续进行重装系统和系统配置过程
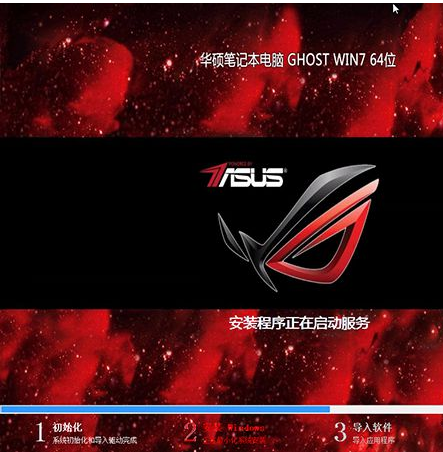
重装电脑图-10
最后启动进入全新系统桌面,华硕笔记本电脑自己重装系统过程结束。

华硕图-11
![笔记本安装win7系统步骤[多图]](https://img.jiaochengzhijia.com/uploadfile/2023/0330/20230330024507811.png@crop@160x90.png)
![如何给电脑重装系统win7[多图]](https://img.jiaochengzhijia.com/uploadfile/2023/0329/20230329223506146.png@crop@160x90.png)

![u盘安装win7系统教程图解[多图]](https://img.jiaochengzhijia.com/uploadfile/2023/0322/20230322061558376.png@crop@160x90.png)
![win7在线重装系统教程[多图]](https://img.jiaochengzhijia.com/uploadfile/2023/0322/20230322010628891.png@crop@160x90.png)
![联想品牌机重装win7系统的详细教程图解[多图]](https://img.jiaochengzhijia.com/uploadfile/2022/0427/20220427152105396.jpg@crop@240x180.jpg)
![小白怎么安装win7游戏版的教程介绍[多图]](https://img.jiaochengzhijia.com/uploadfile/2022/0916/20220916234551160.png@crop@240x180.png)