华硕笔记本重装系统win7,小编教你重装华硕笔记本win7系统
教程之家
Win7
现在使用笔记本的大都是学生哥,男的同学大都是游戏的老司机,平时没有课,就在宿舍里打撸啊撸,万一太过于激活,使用笔记本电脑的频率过高导致电脑系统崩溃就GG了,只能重装华硕笔记本win7系统,如何操作?为此,小编就为这些用户准备了重装华硕笔记本win7系统的图文教程。
微软推出win10已有三年多了,因此,在市面上的笔记本电脑大都预装了最新的win10系统,有用户购买到预装win10系统的华硕笔记本,但是不太喜欢该系统版本,觉得还不够稳定,那么该怎么重装win7系统呢?下面,小编就来跟大家解说重装华硕笔记本win7系统的方法。
华硕笔记本重装系统win7
准备工作:
1、使用U灵u盘启动盘制作工具制作好的启动u盘
2、ghost win7系统镜像文件(自可上网自行搜索win7旗舰版下载)
下载win7系统镜像包,存入u盘启动盘。
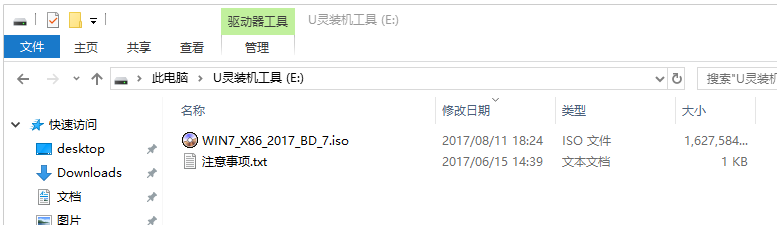
win7图-1
将U灵u盘启动盘连接到电脑,重启电脑等待出现开机画面时按下启动快捷键,
使用u盘启动盘进入u深度主菜单,选择“10pe维护系统(适合新机型)”,按下回车键进入
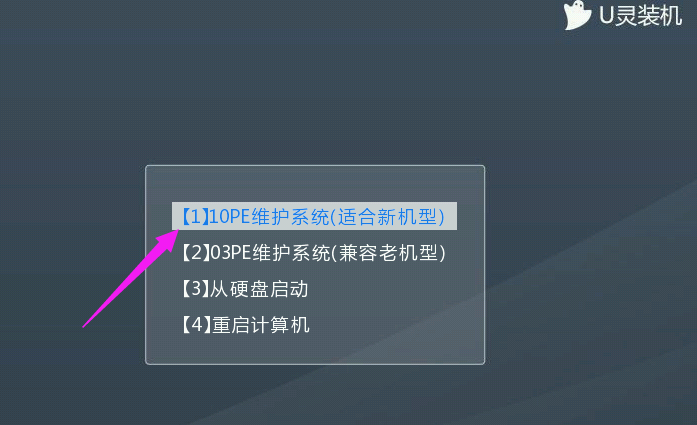
重装系统图-2
进入pe后会自启U灵pe装机工具,您可以在界面中选择已经扫描出的系统,
或者点击"浏览镜像"选择未扫描出的镜像文件,接着选择c盘(您需要安装的)作系统盘存放镜像,
点击“一键安装”
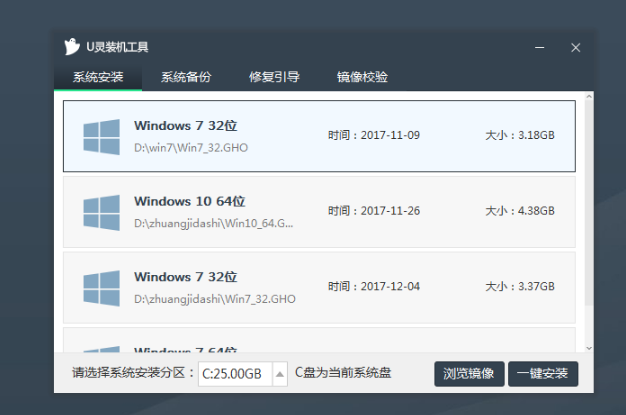
重装系统图-3
耐心等待系统文件释放至指定磁盘分区的过程
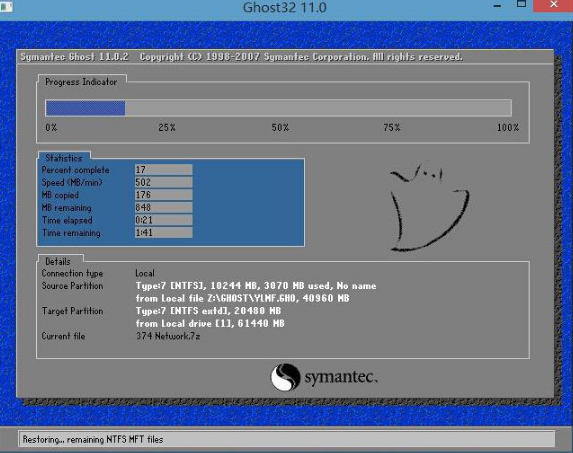
win7图-4
完成后电脑会重启继续后续操作
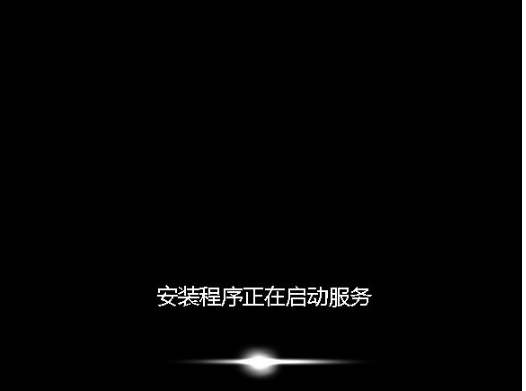
华硕笔记本图-5
只需耐心等待直至进入win7系统桌面

华硕笔记本图-6
![笔记本安装win7系统步骤[多图]](https://img.jiaochengzhijia.com/uploadfile/2023/0330/20230330024507811.png@crop@160x90.png)
![如何给电脑重装系统win7[多图]](https://img.jiaochengzhijia.com/uploadfile/2023/0329/20230329223506146.png@crop@160x90.png)

![u盘安装win7系统教程图解[多图]](https://img.jiaochengzhijia.com/uploadfile/2023/0322/20230322061558376.png@crop@160x90.png)
![win7在线重装系统教程[多图]](https://img.jiaochengzhijia.com/uploadfile/2023/0322/20230322010628891.png@crop@160x90.png)
![win7系统重装的步骤教程[多图]](https://img.jiaochengzhijia.com/uploadfile/2022/0909/20220909161135229.jpg@crop@240x180.jpg)
![win7系统升级到win10系统教程[多图]](https://img.jiaochengzhijia.com/uploadfile/2023/0308/20230308234542776.png@crop@240x180.png)
![台式电脑系统下载win7 旗舰版的教程[多图]](https://img.jiaochengzhijia.com/uploadfile/2022/0921/20220921072557434.png@crop@240x180.png)
![小白三步装机教程win11[多图]](https://img.jiaochengzhijia.com/uploadfile/2021/1125/20211125234954321.png@crop@240x180.png)