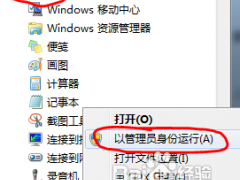新手收藏Win7远程桌面控制操作手册
教程之家
Win7
Win7的远程桌面控制需要设置两台联网的电脑,具体方法如下:
在被连接上的电脑设置:
第一,在计算机图标右击,选择属性,在打开的“系统”窗口点击“远程设置”,在弹出的系统属性中的的“远程”选项窗口中选择“允许运行任意版本远程桌面的计算机连接”。
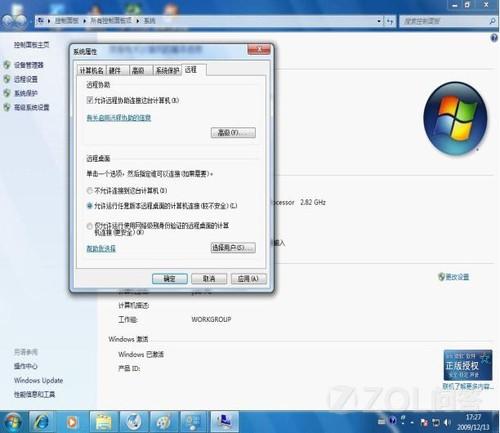
第二,进入“控制面板”选择“用户账户和家庭安全”,给这台需要被登录的计算机设置账户密码。注意:被登录的计算机都要需要设置账户密码才可以通过远程桌面来连接。
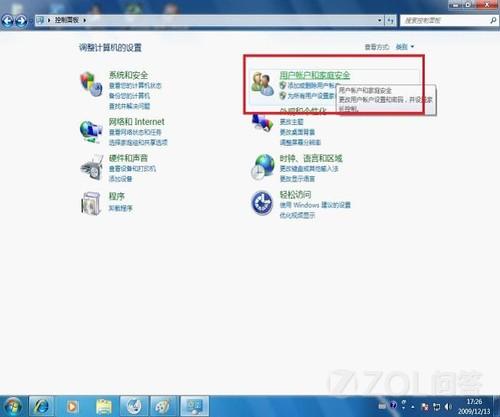
第三,点击”用户账户“这个选项,进入”用户账户“选项后,点击”为您的账户创建密码“选项,在提示框中输入您想要使用的密码后,点击”创建密码“按钮。
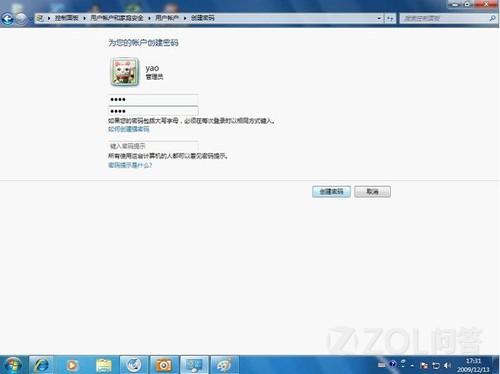
另一联网电脑上的设置:
第一,另外一台计算机上,点击左下角的开始图标,在搜索框中输入命令”MSTSC“,点击打开。在弹出的对话框中输入需要连接的计算机的IP地址,然后点击“连接”。

第二,点击连接后,又会弹出一个窗口,这时输入刚才设定好的账户密码,点击“确定”。确定后,你的计算机显示器上就出现了另外一台计算机的桌面,远程桌面连接成功了。

![笔记本安装win7系统步骤[多图]](https://img.jiaochengzhijia.com/uploadfile/2023/0330/20230330024507811.png@crop@160x90.png)
![如何给电脑重装系统win7[多图]](https://img.jiaochengzhijia.com/uploadfile/2023/0329/20230329223506146.png@crop@160x90.png)

![u盘安装win7系统教程图解[多图]](https://img.jiaochengzhijia.com/uploadfile/2023/0322/20230322061558376.png@crop@160x90.png)
![win7在线重装系统教程[多图]](https://img.jiaochengzhijia.com/uploadfile/2023/0322/20230322010628891.png@crop@160x90.png)
![台式机电脑系统安装的图文教程[多图]](https://img.jiaochengzhijia.com/uploadfile/2022/0419/20220419174105847.png@crop@240x180.png)
![教你win11清理c盘指令教程[多图]](https://img.jiaochengzhijia.com/uploadfile/2021/1209/20211209104539853.png@crop@240x180.png)
![win7共享打印机设置方法介绍[多图]](https://img.jiaochengzhijia.com/uploadfile/2022/0921/20220921135100981.png@crop@240x180.png)