小编教你win7远程桌面连接设置
教程之家
Win7
我们都远程连接控制过别人的电脑吧,只不过都是用QQ的远程协助,然而电脑本身就可以用远程桌面连接,有远程桌面这个功能。对于使用win7系统的用户来说,并不是所有的人都懂得win7开启远程桌面的方法。win7远程桌面连接设置怎么操作的呢?下面,小编就给大家讲解win7远程桌面连接设置的使用。
用过远程的朋友应该知道,远程就是不在利用一台电脑来操控另一台电脑。在很多紧急情况下都能用得上。但是一些电脑的一些普通用户有很长一段时间没有使用这个功能了,现在不知道怎么设置Win7的远程桌面连接了,下面,小编就给大家演示一遍win7远程桌面连接命令的操作。
win7远程桌面连接设置图文解说
首先找到连接的电脑的IP地址,
打开网络和共享中心,点击“以太网”
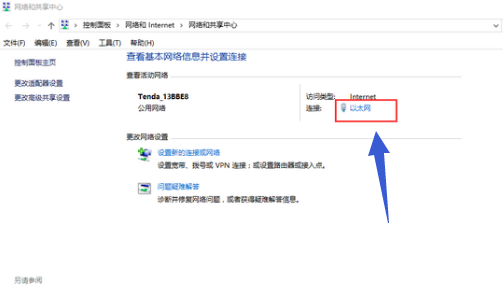
远程桌面(图1)
点击“详细信息”
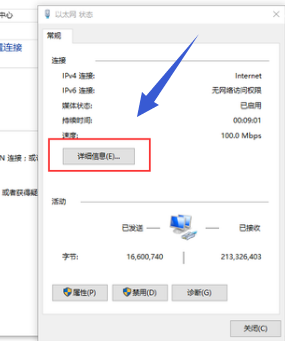
远程桌面(图2)
可以看到目标电脑的ip地址。
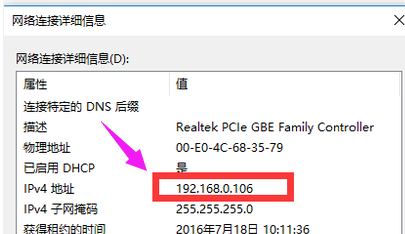
远程桌面(图3)
在需要连接的电脑的远程连接进行设置
上“允许远程协助连接这台计算机”,然后点击确定。
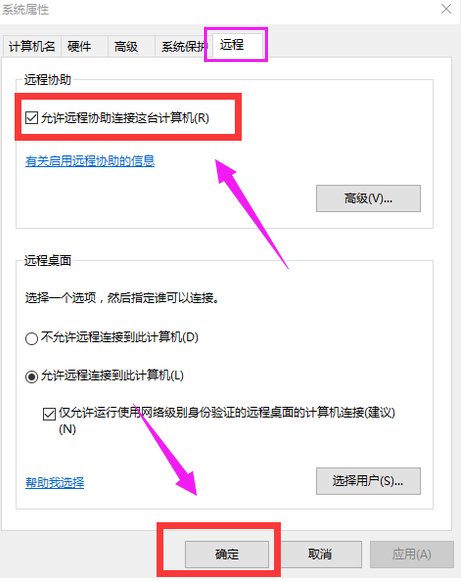
远程桌面(图4)
进入装win7系统的电脑,点击“所有程序”。
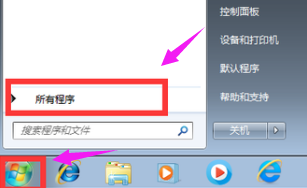
远程桌面(图5)
选择“附件”,点击“远程桌面连接”
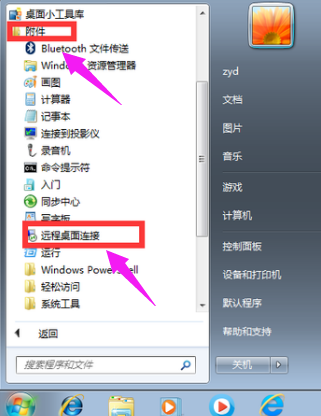
远程桌面(图6)
输入连接电脑的IP地址,点击“连接”

远程桌面(图7)
输入连接电脑的用户名和密码,点击“确定”
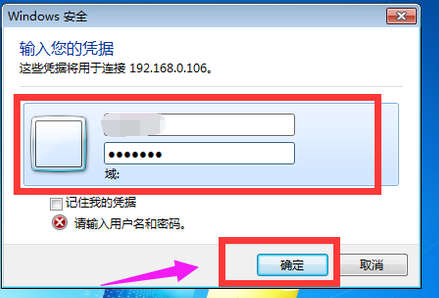
远程桌面(图8)
等待远程连接成功即可。
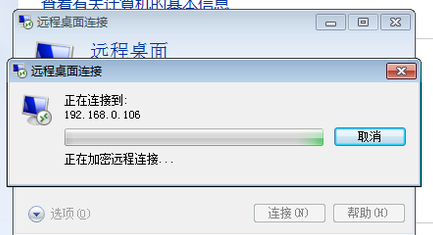
远程桌面(图9)
![笔记本安装win7系统步骤[多图]](https://img.jiaochengzhijia.com/uploadfile/2023/0330/20230330024507811.png@crop@160x90.png)
![如何给电脑重装系统win7[多图]](https://img.jiaochengzhijia.com/uploadfile/2023/0329/20230329223506146.png@crop@160x90.png)

![u盘安装win7系统教程图解[多图]](https://img.jiaochengzhijia.com/uploadfile/2023/0322/20230322061558376.png@crop@160x90.png)
![win7在线重装系统教程[多图]](https://img.jiaochengzhijia.com/uploadfile/2023/0322/20230322010628891.png@crop@160x90.png)
![雨林木风官网win7系统怎么样的介绍[多图]](https://img.jiaochengzhijia.com/uploadfile/2022/0909/20220909183145610.png@crop@240x180.png)
![新手重装系统win7原版步骤教程[多图]](https://img.jiaochengzhijia.com/uploadfile/2022/0914/20220914212653835.png@crop@240x180.png)
![Win7切换USB无线网卡为AP模式提示ics启动失败怎么解决[多图]](https://img.jiaochengzhijia.com/uploads/allimg/200519/114P350K-0-lp.png@crop@240x180.png)
![电脑win7怎么升级win10系统的教程[多图]](https://img.jiaochengzhijia.com/uploadfile/2022/0913/20220913061637498.png@crop@240x180.png)