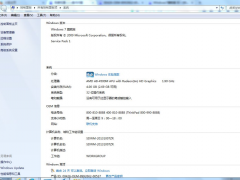win7如何设置远程桌面 win7设置远程桌面的方法[多图]
教程之家
Win7
我们在使用雨林木风win7旗舰版电脑的时候,常常会因为需要解决一些问题,而开启远程桌面。但并不是所有人都懂设置远程桌面的方法。那我们应该怎么操作呢?不急,今天小编就来为大家介绍win7设置远程桌面的方法,一起往下看吧。
设置方法如下:
1、首先,必须为电脑A设置一个密码(出于安全,最好搞复杂一点),然后我们在电脑A桌面上找到【我的电脑】图标,在【我的电脑】图标上鼠标右键,选择【属性】,这时会弹出【系统属性】窗口,我们找到最后一个名叫【远程】的选项卡,如下图。
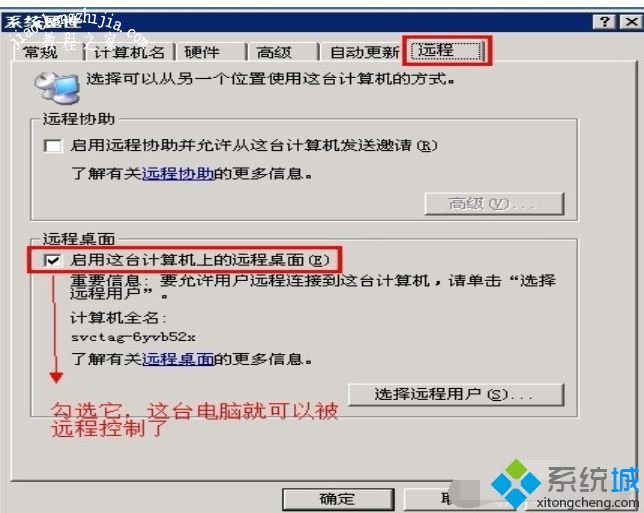
2、用B电脑远程控制目标电脑A,直接按快捷键WIN键+R快速调出运行小窗口,并在运行输入框内输入mstsc。

3、在运行小窗口中输入命令mstsc命令后单击确定,这时我们会看到远程桌面连接的客户端启动。
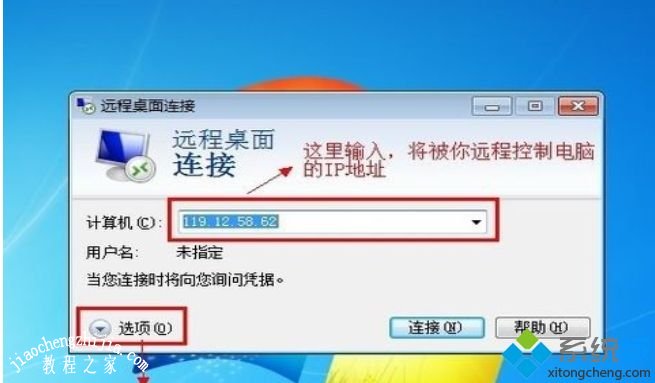
4、单击上图左下角的【选项】,在弹出的窗口中选择【本地资源】选项卡。
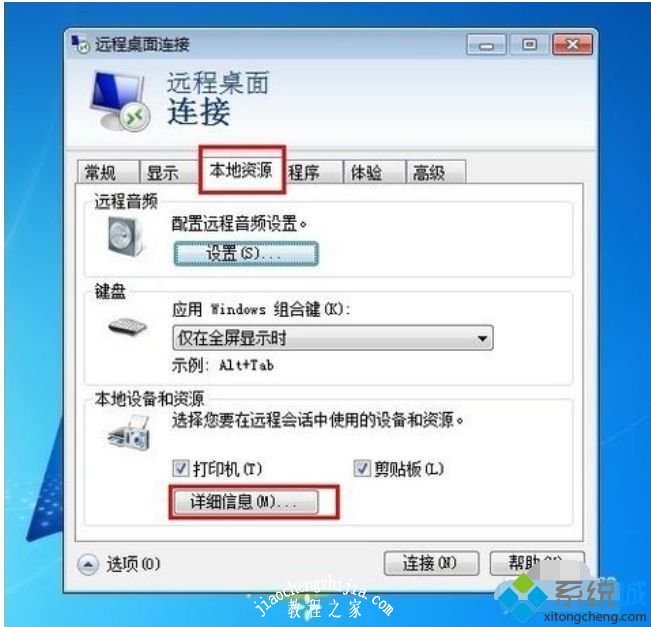
5、单击上图中的【详细信息】这时会弹出一个新的小窗口,我们勾选【驱动器】前面的复选框并单击下方的【确定】。
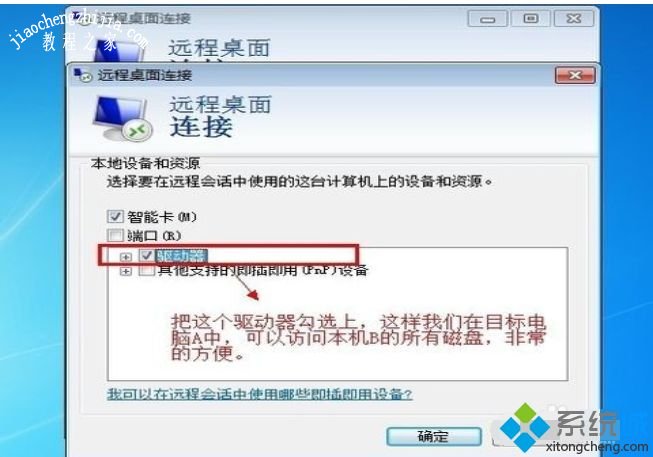
6、在相关设置调整好后,我们就可以点击远程桌面连接窗口下方的【连接】。
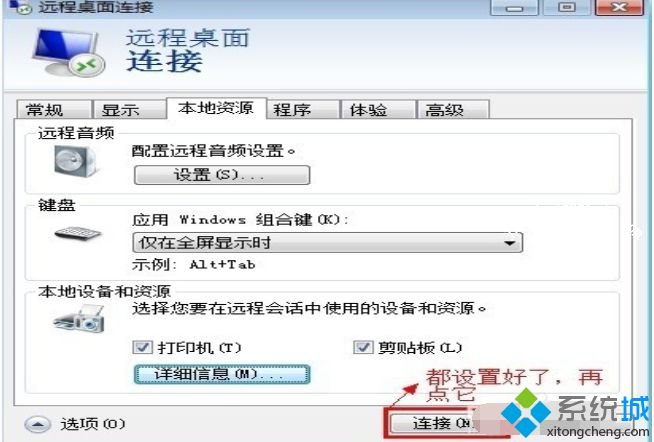
7、这我们单击上图中的【连接】(如果提示是否连接,选【是】),我们会看到一个登录的窗口。

8、在上图中输入目标电脑A的用户名和密码,然后单击确定,这时,我们就可以看电脑A的桌面了,你可以进行你想做的事了。当然,我们可以在目标电脑A上备份资料到电脑B上。
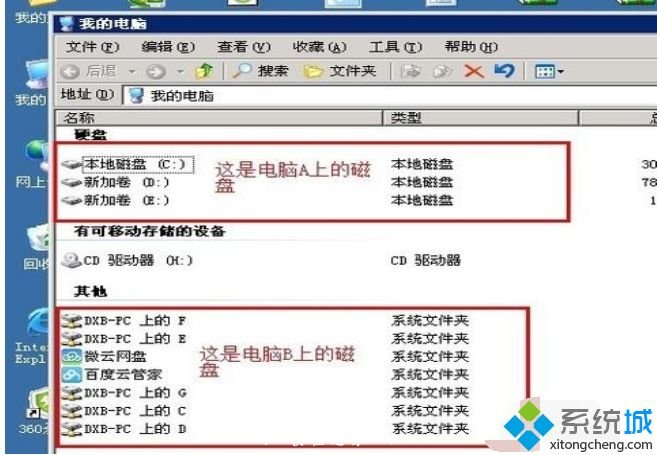
上面就是关于win7设置远程桌面的方法,希望能帮助到你。如果你也不会,可以试试上面的方法哦。
![笔记本安装win7系统步骤[多图]](https://img.jiaochengzhijia.com/uploadfile/2023/0330/20230330024507811.png@crop@160x90.png)
![如何给电脑重装系统win7[多图]](https://img.jiaochengzhijia.com/uploadfile/2023/0329/20230329223506146.png@crop@160x90.png)

![u盘安装win7系统教程图解[多图]](https://img.jiaochengzhijia.com/uploadfile/2023/0322/20230322061558376.png@crop@160x90.png)
![win7在线重装系统教程[多图]](https://img.jiaochengzhijia.com/uploadfile/2023/0322/20230322010628891.png@crop@160x90.png)
![win11系统正版下载如何给电脑升级[多图]](https://img.jiaochengzhijia.com/uploadfile/2021/1220/20211220072923303.png@crop@240x180.png)
![网络正常电脑连不上网win11怎么办[多图]](https://img.jiaochengzhijia.com/uploadfile/2021/1228/20211228072918940.png@crop@240x180.png)