笔记本电脑u盘重装win7系统步骤[多图]
教程之家
Win7
u盘不仅可以作为可移动的存储硬盘,还可以制作成启动盘用于修复或者重装系统.有网友想了解u盘如何重装win7系统,我们可以借助第三方工具实现,下面就教下大家笔记本电脑u盘重装win7系统步骤.更多win7教程,尽在系统官网。
1.搜索系统官网,将系统下载到可操作的计算机。
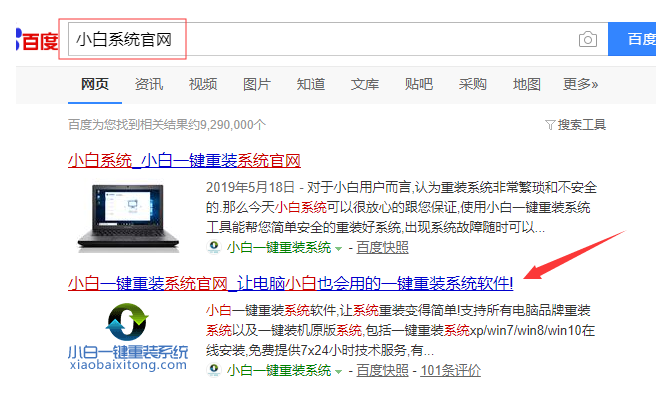
2.准备一个容量8g以上的u盘。启动u盘需要格式化u盘,u盘内的文件需要先转移备份。

3.将准备好的u盘插入电脑,打开系统,点击制作u盘,确认u盘后点击【开始制作】。
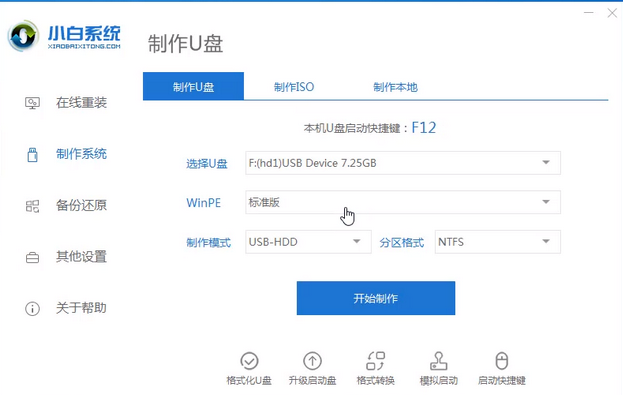
4.选择制作win7系统,等待u盘启动盘完成。
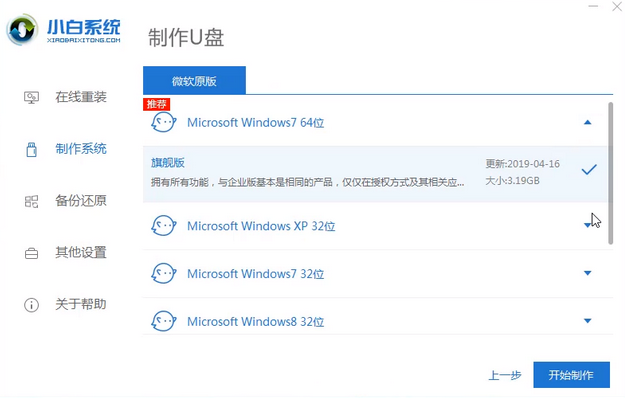
5.然后我们需要找到七彩虹电脑的u盘启动热键。重启彩虹笔记本电脑,在重启过程中使用启动热键,选择U盘启动系统。
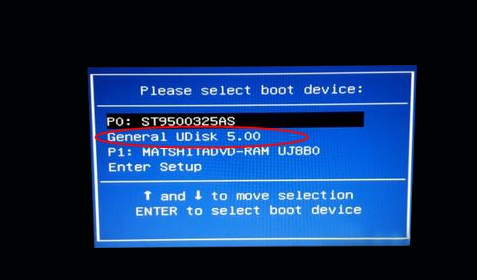
6.U盘启动成功后,选择打开PE系统。
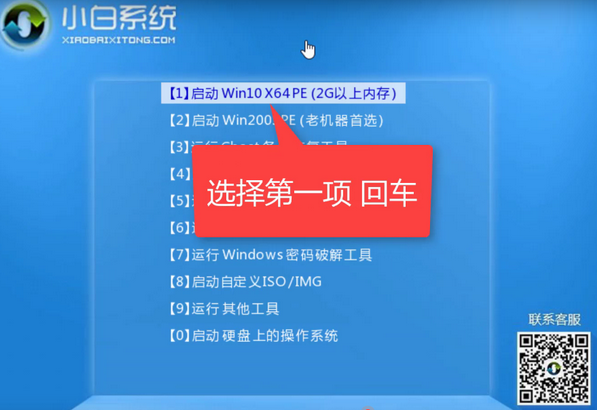
7.使用PE系统上的装机工具安装win7系统。请注意,请将系统安装到C盘中。系统安装完成后,拔出u盘,点击立即重启。
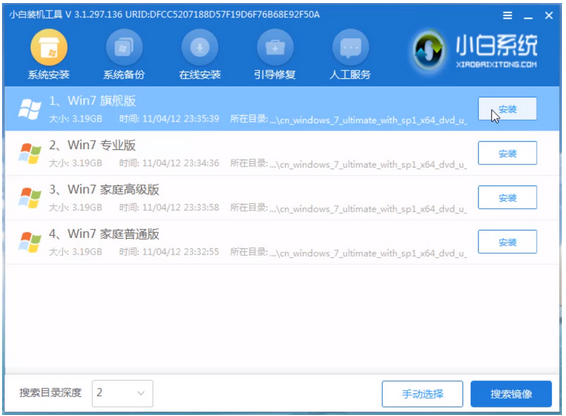
8.计算机重启后完成初始系统设置,win7系统重装。
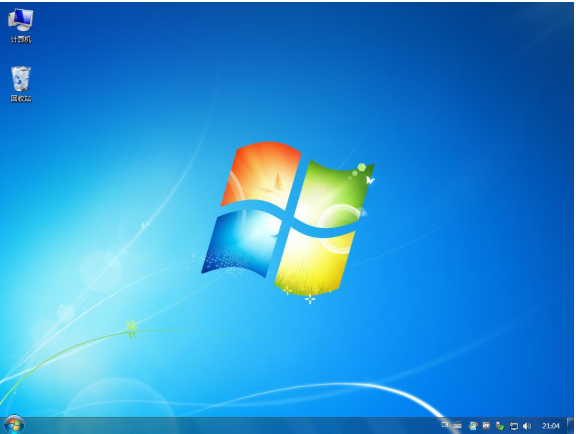
![笔记本安装win7系统步骤[多图]](https://img.jiaochengzhijia.com/uploadfile/2023/0330/20230330024507811.png@crop@160x90.png)
![如何给电脑重装系统win7[多图]](https://img.jiaochengzhijia.com/uploadfile/2023/0329/20230329223506146.png@crop@160x90.png)

![u盘安装win7系统教程图解[多图]](https://img.jiaochengzhijia.com/uploadfile/2023/0322/20230322061558376.png@crop@160x90.png)
![win7在线重装系统教程[多图]](https://img.jiaochengzhijia.com/uploadfile/2023/0322/20230322010628891.png@crop@160x90.png)

![教你win7系统还原怎么操作[多图]](https://img.jiaochengzhijia.com/uploadfile/2022/0419/20220419220908436.png@crop@240x180.png)
![win7系统删除地址栏记录的详细步骤[多图]](https://img.jiaochengzhijia.com/uploads/allimg/200521/0A3053I4-0-lp.jpg@crop@240x180.jpg)
![教你如何使用vmware安装win7[多图]](https://img.jiaochengzhijia.com/uploadfile/2022/0903/20220903054125777.png@crop@240x180.png)