mac win11?驱动-小白系统教程[多图]
很多同学使用苹果笔记本电脑时候,习惯了Windows系统的电脑,感觉苹果系统不太友好,想要给苹果笔记本重装双系统如何操作呢?下面来说说mac win11?驱动的教程。
具体的安装mac win11双系统和win11驱动的方法如下:
一、准备工作:
1、备份苹果电脑中的重要资料,避免在安装中导致丢失。
2、准备一个8GB以上的空白u盘,因为制作u盘期间会格式化u盘。
3、下载一个驱动精灵网卡版安装包和360驱动大师网卡版安装包,用于安装网卡驱动。
4、下载苹果windows驱动包,1 GB 左右。(百度网盘下载:链接: https://pan.baidu.com/s/1_BpQrVToAKylu1TxYkZi8g 提取码: 8fwm)
步骤一:制作win11系统u盘启动盘
1、首先在苹果电脑上下载安装并打开系统软件,然后插入空白u盘,选择制作系统点击开始制作。
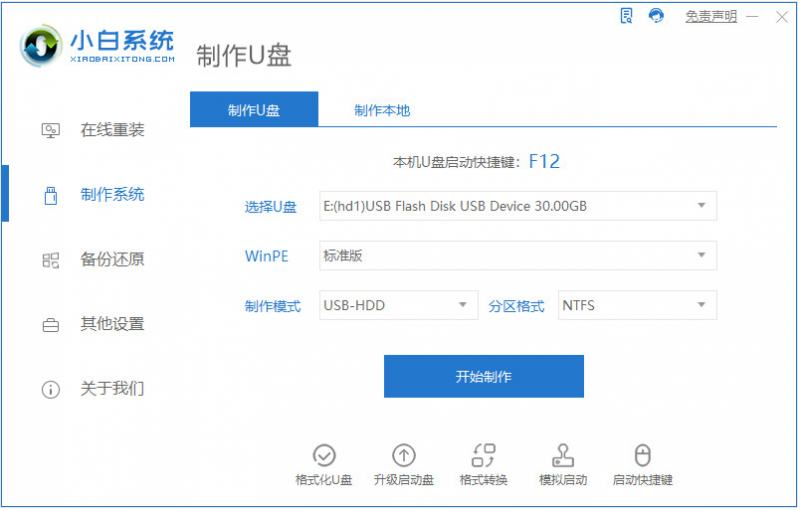
2、选择需要的原版win11系统点击制作u盘启动盘。
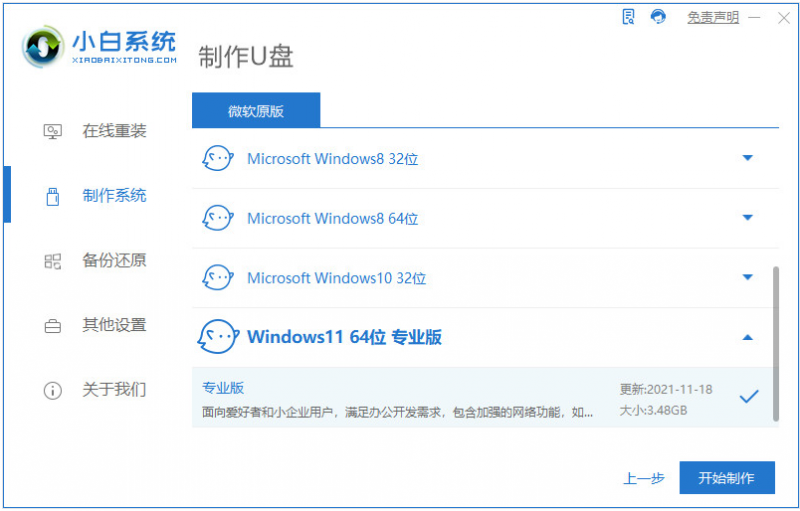
3、当提示win11启动盘制作完成后,可以拔出u盘退出。(注意:将下载好的苹果 Windows 驱动包和驱动精灵网卡版以及 360 驱动大师复制到U盘路径下再退出u盘。)
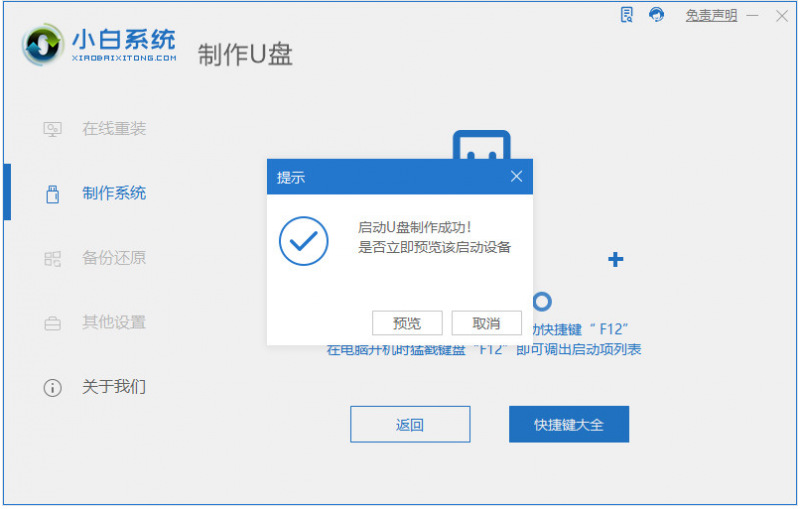
步骤二:对 Mac 硬盘增加Windows分区操作
1、在苹果系统中找到磁盘工具,然后按照图示在电脑硬盘增加一个新的 Windows 11 安装分区。

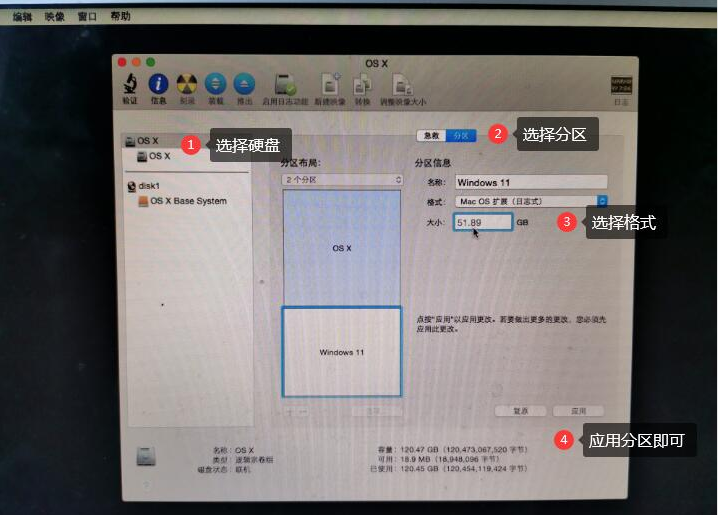
2、分区完成后,关机 Mac 计算机即可。
步骤三:设置 U 盘启动进入Windows PE系统并安装win11系统
1、插上制作好的启动 U 盘,苹果电脑开机的时候按住 Option 键不放,当出现苹果 Logo 时松开。
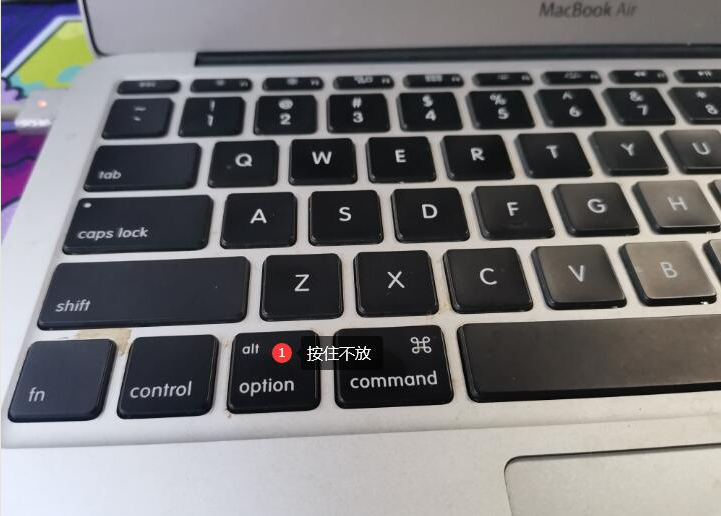
2、在引导界面中选择小白 PE 系统进入。
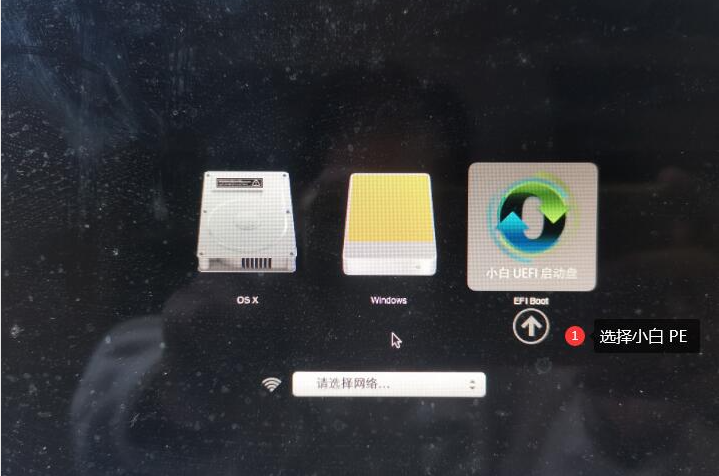
3、在PE菜单中选择第一个pe系统进入。
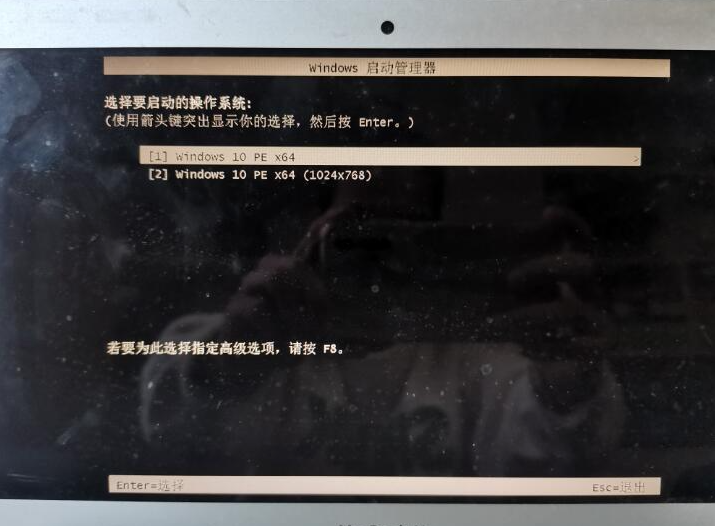
4、进入pe系统后,打开桌面上的分区工具(DiskGenius),把之前扩展的分区格式化处理。
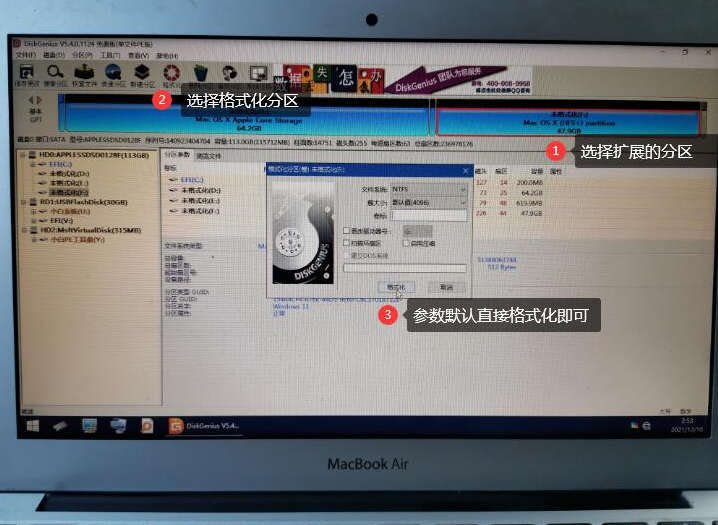
5、分区完成后保存设置退出,打开pe桌面上的小白装机工具,选择需要安装的win11系统点击安装。
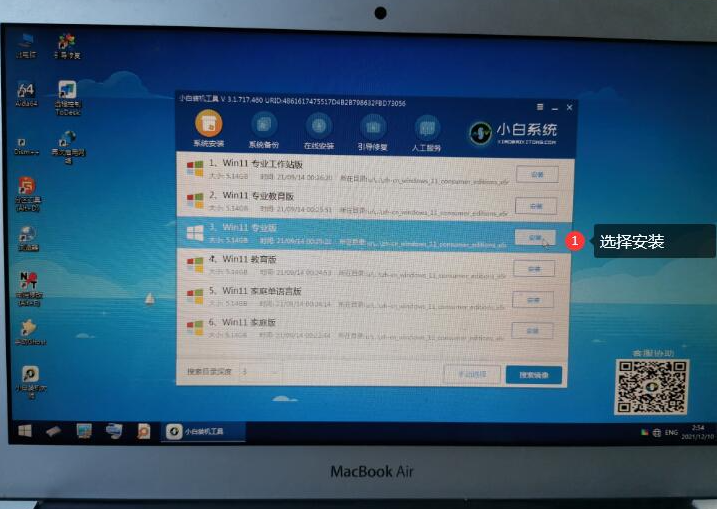
6、安装完成后直接重启电脑,退出U盘。
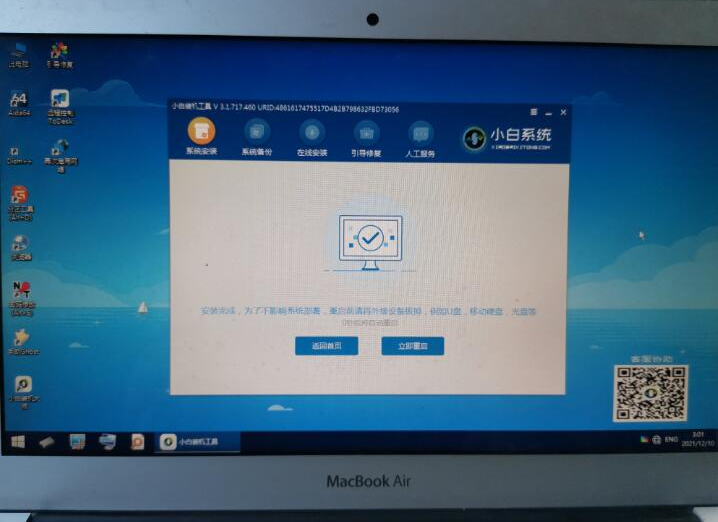
7、重启后开机再按住Option键不放,这里可以看到双启动菜单,我们选择win11系统进入。
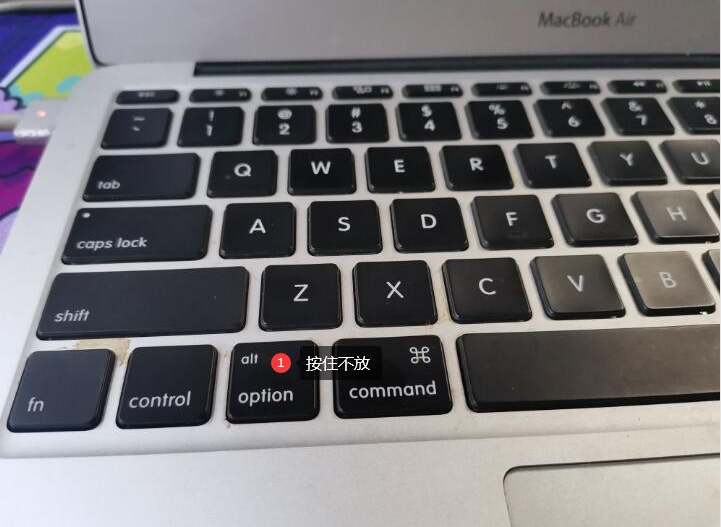
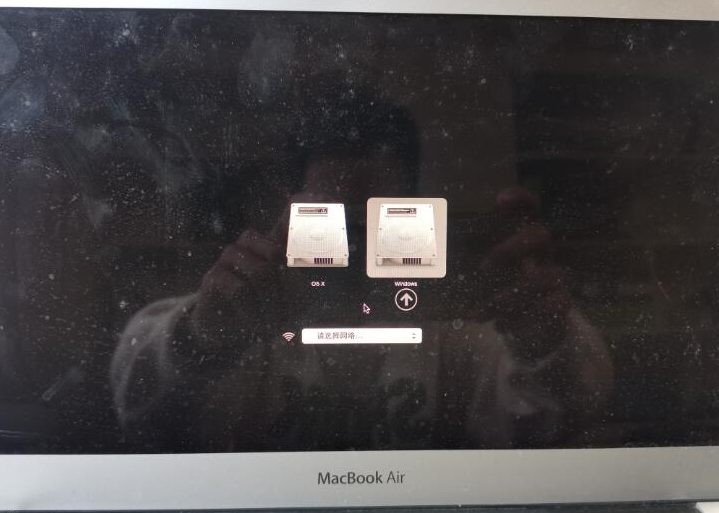
8、系统会自动进入到windows系统的部署及完成界面。
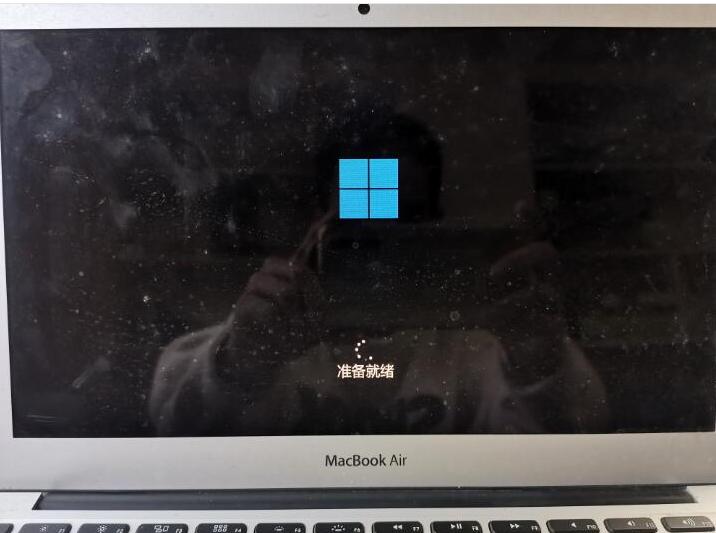
步骤四:更新Windows 11网卡以及电脑相关驱动。
1、进入win11系统后如果无法上网,插上 U 盘,把下载备用的驱动精灵网卡版和驱动人生网卡版以及苹果 Windows 驱动包拷贝到电脑中。安装驱动精灵网卡版更新驱动,然后正常联网并更新相关驱动。
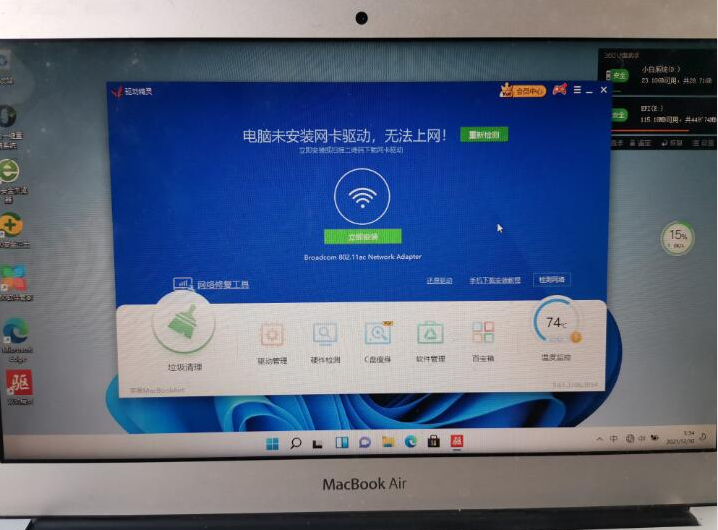

2、然后可以再安装360驱动大师更新电脑中需要更新的驱动。一款驱动工具并不能完整检测到所需要的驱动,所以需要再次检测更新即可。
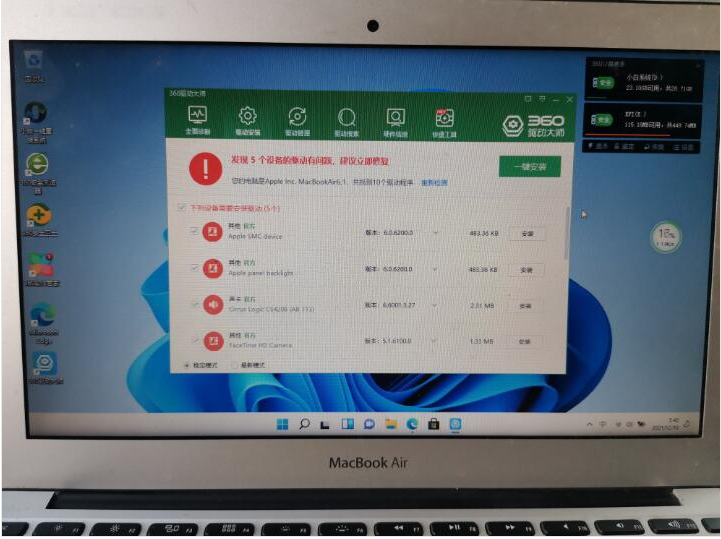
3、驱动更新完成后,触摸板和 Windows 右键可能无法使用,这时候需要下载个WinRAR或者7-Zip工具,把苹果 Windows 驱动包解压出来,在 BootCamp 文件夹中找到 Setup.exe 直接默认安装即可。安装完成后直接重启电脑。重启后在右下角托盘中找到 Boot Camp 并打开,在触控板中勾选的辅助单击即可。这时候触摸板和右键菜单应该就可以正常使用了。
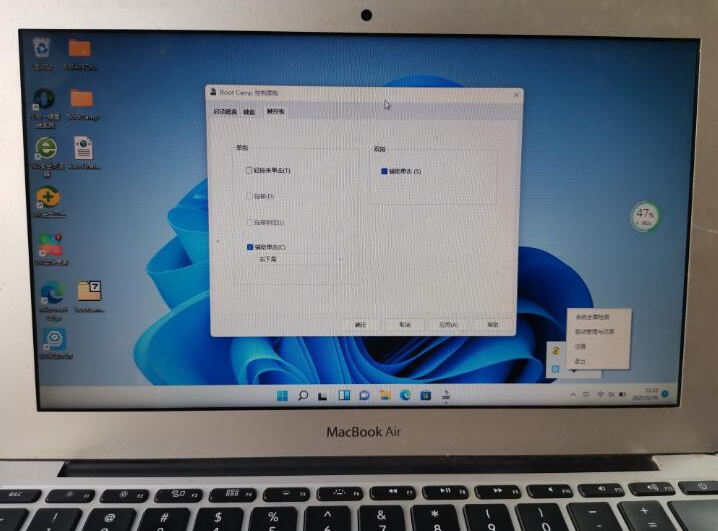
4、等待完成后就可以正常使用win11系统了,我们也可以在Boot Camp 中更改开机启动系统,这样就不用再开机时手动选择需要启动的系统了。
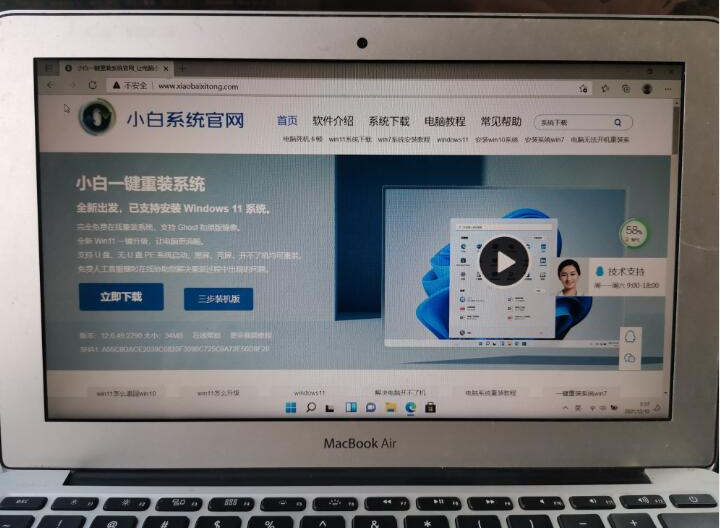
以上便是安装win11双系统和mac win11驱动-系统教程,有需要的小伙伴可以参照教程操作。
![微软新系统win11发布了吗[多图]](https://img.jiaochengzhijia.com/uploadfile/2022/1224/20221224204853627.png@crop@160x90.png)
![参加win11内测的方法[多图]](https://img.jiaochengzhijia.com/uploadfile/2022/1224/20221224102452534.png@crop@160x90.png)
![怎么安装正版win11[多图]](https://img.jiaochengzhijia.com/uploadfile/2022/1223/20221223200051981.jpg@crop@160x90.jpg)
![3代酷睿装win11教程[多图]](https://img.jiaochengzhijia.com/uploadfile/2022/1222/20221222231250862.png@crop@160x90.png)
![win11release preview是什么 win11release preview频道详细介绍[多图]](https://img.jiaochengzhijia.com/uploadfile/2021/0817/20210817235150335.jpg@crop@160x90.jpg)
![老机器安装Windows11系统的方法[多图]](https://img.jiaochengzhijia.com/uploadfile/2022/0405/20220405094315745.png@crop@240x180.png)
![3代酷睿装win11教程[多图]](https://img.jiaochengzhijia.com/uploadfile/2022/1222/20221222231250862.png@crop@240x180.png)
![windows11官方原版下载安装教程[多图]](https://img.jiaochengzhijia.com/uploadfile/2022/0327/20220327183125467.png@crop@240x180.png)
![win10升级win11系统的方法步骤[多图]](https://img.jiaochengzhijia.com/uploadfile/2022/0911/20220911231329919.png@crop@240x180.png)