dell笔记本重装系统win11[多图]
教程之家
Win11
戴尔灵越16笔记本如何使用老白菜u盘启动盘重装win11系统呢?用户在使用电脑的过程当中,想要重装系统,但是却不知道应该怎么操作,参考本篇教程你就可以轻松实现重装系统了,那么win11系统怎么重新安装系统呢?今天老白菜u盘装系统为大家分享u盘启动盘重装win11系统的操作方法。
工具/原料:
系统版本:win11
品牌型号:戴尔dell灵越16
软件版本:老白菜u盘装系统
方法/步骤:
win11系统安装方法:
首先我们需要在本站下载老白菜u盘启动盘制作工具,准备一个空白8G或以上的u盘制作成u盘启动盘,在进入bios设置u盘启动后,就可以开始进行u盘装系统的相关步骤了。

步骤1:首先使用镜像制作好U盘启动盘,设置从U盘启动。
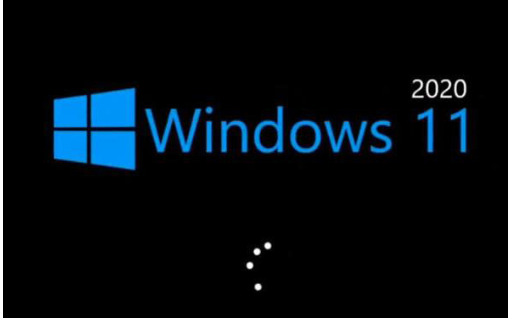
步骤2:选择操作系统的语言。
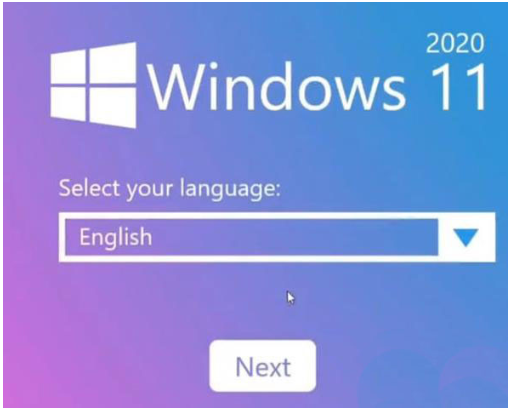
步骤3:输入激活密钥,如果没有,也可以直接跳过,稍后再激活。
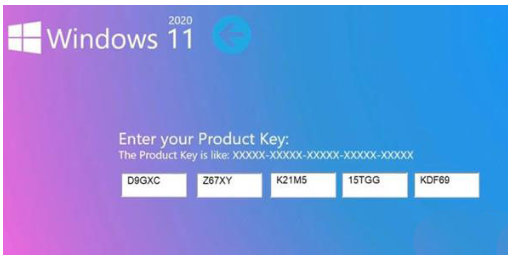
步骤4:选择操作系统的版本,这里选择第一个专业版的系统版本。

步骤5:这里必须同意协议,选择打“√”进入下一步。

步骤6:这里选择第二选项,不建议选择第一项升级安装,以免出现问题。

步骤7:选择C盘作为分区后,点击下一步。
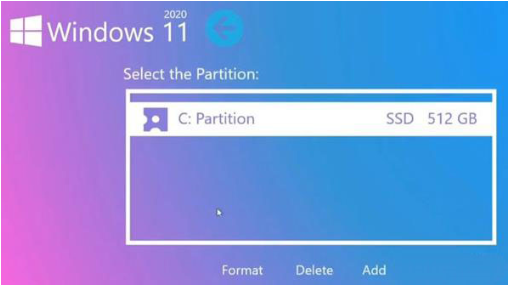
步骤8:系统正在拷贝系统文件。
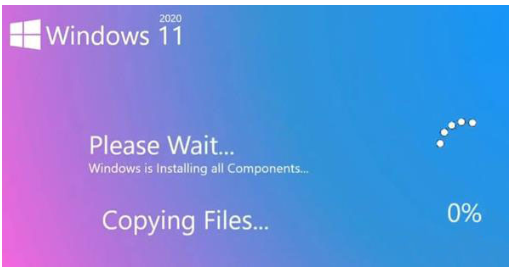
步骤9:等待前进条走完,直接点击重启电脑。
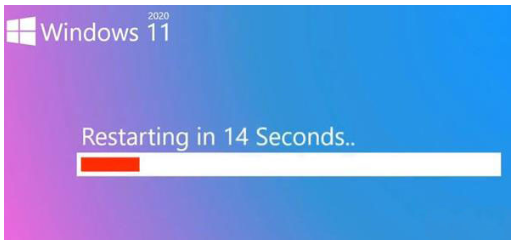
步骤10:重启之后,系统继续安装至完成。

步骤11:系统安装完毕后会自动重启电脑。

步骤12:重启之后,需要进入个性化设置,选择喜欢的主题颜色。

步骤13:可以自主设置电脑名称、windows用户名及密码等。

步骤14:安装到此就完成了操作系统的安装。

注意事项:安装操作系统可能会覆盖原分区的数据,请选备份好重到的资料,以免丢失数据。
总结:
win11系统安装方法就为网友们分享到这边了,如果想要安装win11系统网友们,可以参考上述步骤方法进行安装,希望本教程对大家有所帮助。
![微软新系统win11发布了吗[多图]](https://img.jiaochengzhijia.com/uploadfile/2022/1224/20221224204853627.png@crop@160x90.png)
![参加win11内测的方法[多图]](https://img.jiaochengzhijia.com/uploadfile/2022/1224/20221224102452534.png@crop@160x90.png)
![怎么安装正版win11[多图]](https://img.jiaochengzhijia.com/uploadfile/2022/1223/20221223200051981.jpg@crop@160x90.jpg)
![3代酷睿装win11教程[多图]](https://img.jiaochengzhijia.com/uploadfile/2022/1222/20221222231250862.png@crop@160x90.png)
![win11release preview是什么 win11release preview频道详细介绍[多图]](https://img.jiaochengzhijia.com/uploadfile/2021/0817/20210817235150335.jpg@crop@160x90.jpg)
![电脑如何自己重装系统Windows11[多图]](https://img.jiaochengzhijia.com/uploadfile/2022/0915/20220915133333227.png@crop@240x180.png)
![安装win11黑屏怎么办[多图]](https://img.jiaochengzhijia.com/uploadfile/2022/0901/20220901143117362.png@crop@240x180.png)
![win11开机音效怎么设置 win11开机音效设置的方法[多图]](https://img.jiaochengzhijia.com/uploadfile/2021/0831/20210831073133575.jpg@crop@240x180.jpg)
![windows11无法运行怎么办 windows11无法运行解决教程[多图]](https://img.jiaochengzhijia.com/uploadfile/2021/0703/20210703055741375.jpg@crop@240x180.jpg)