电脑升级win11黑屏了怎么办[多图]
随着win11系统的不断完善,不少网友打算升级win11系统使用,不过有些小伙伴遇到升级win11黑屏了的情况,不知道win11开机黑屏怎么办。下面教下大家win10升级win11系统黑屏的解决方法。
工具/原料:
系统版本:windows10系统
软件版本:系统 v2290
方法/步骤:
方法一:重启explore文件
1、首先在win11黑屏界面使用“Ctrl+Alt+Del”快捷键打开“任务管理器”。

2、如果可以打开的话,点击左上角的“文件”,然后选择“运行新任务”。
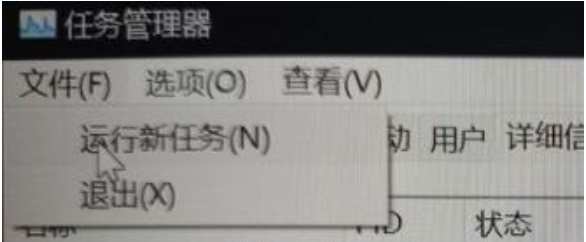
3、在新建任务中输入“explorer.exe”勾选下方管理权限,再点击“确定”即可。
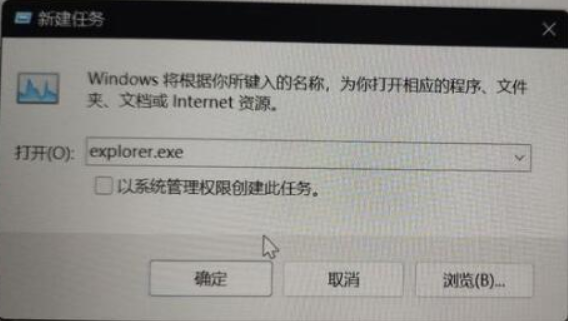
方法二:u盘重装win11系统
如果win11开机黑屏后连任务管理器都调不出来,那就只能重装系统了。因为进不去系统,所以只能通过u盘进行安装,比较稳定好用的系统推荐系统的win11。具体的安装步骤如下:
1、首先在一台可用的电脑上安装好系统工具打开,插入一个8g以上的空白u盘,选择制作系统打开。
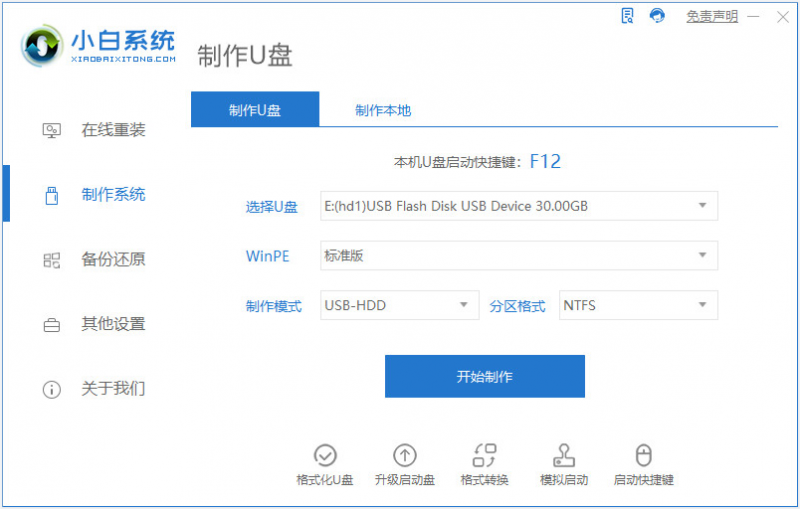
2、选择需要安装的win11系统点击开始制作。
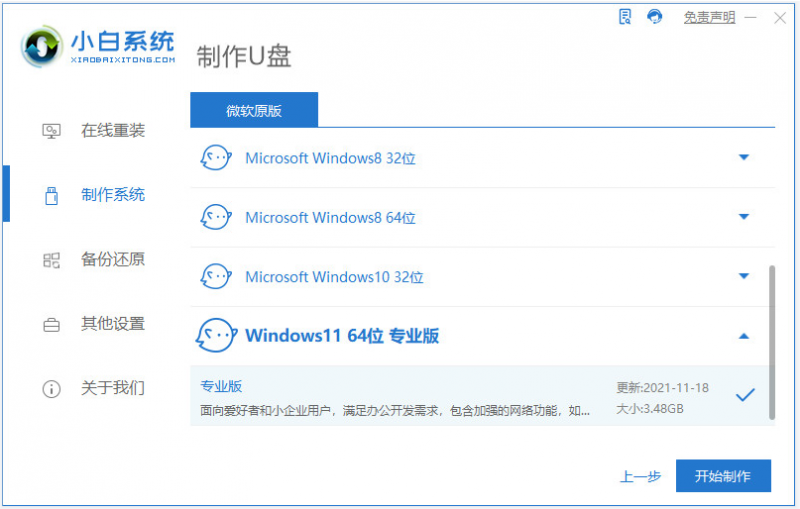
3、等待软件开始制作u盘启动盘,完成后先查看需要安装的电脑的启动快捷键是多少,再拔出u盘退出。
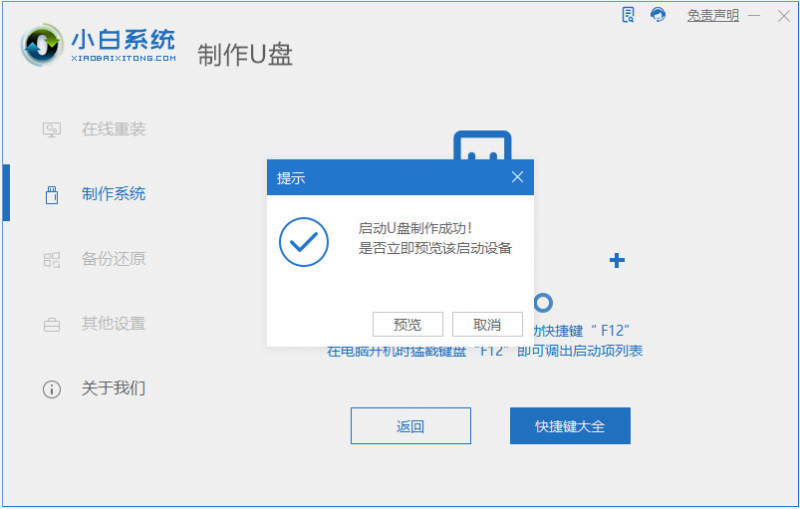
4、将u盘启动盘插入到需要安装的电脑中,重启电脑不断按快速启动键进入快速启动菜单页面,将启动项设置为u盘启动项进入。
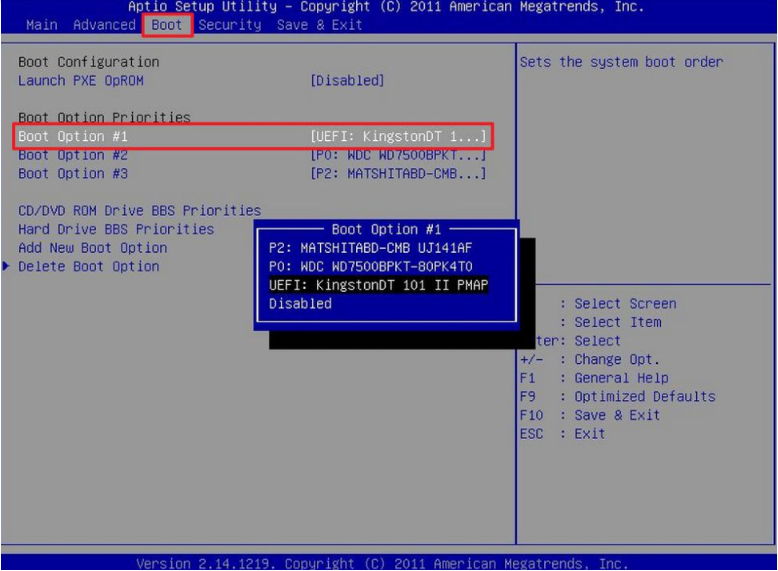
5、选择第一项pe系统进入。
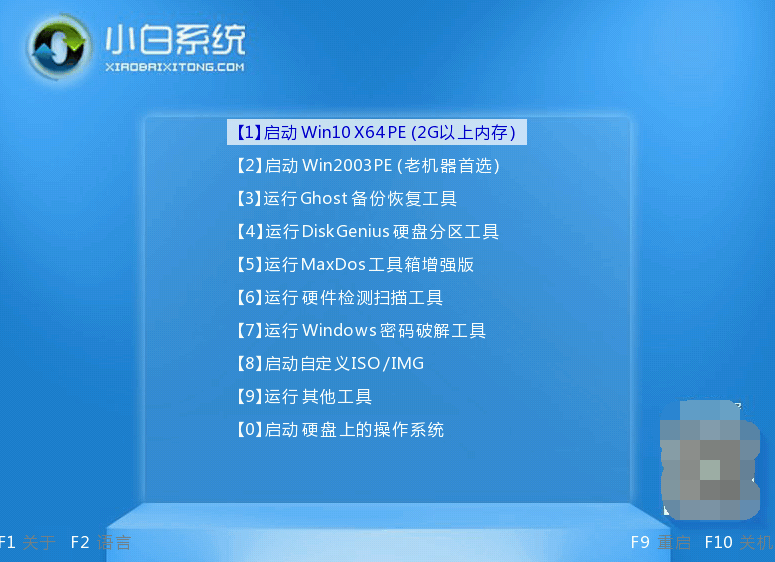
6、进入pe系统之后打开小白装机工具,选win11系统开始安装到系统c盘。

7、提示安装完成后,选择重启电脑。
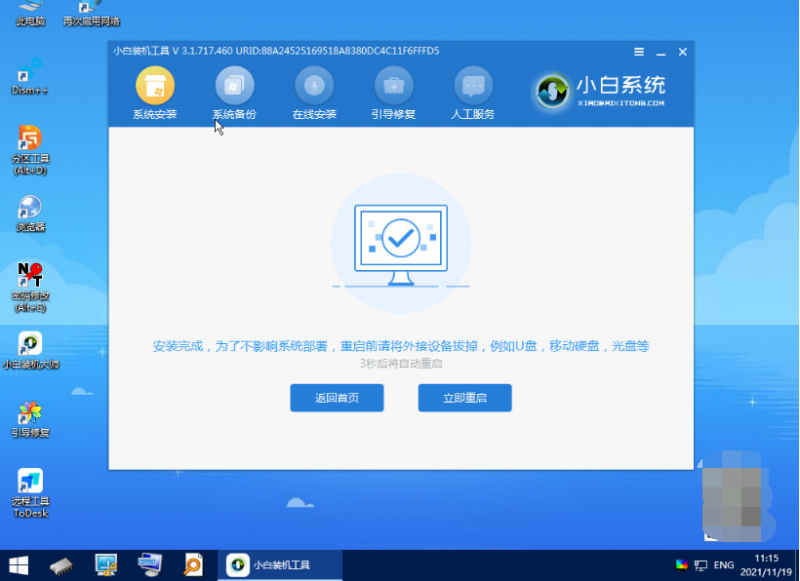
8、重启电脑后,耐心等待进入到新的系统界面即表示安装完成。
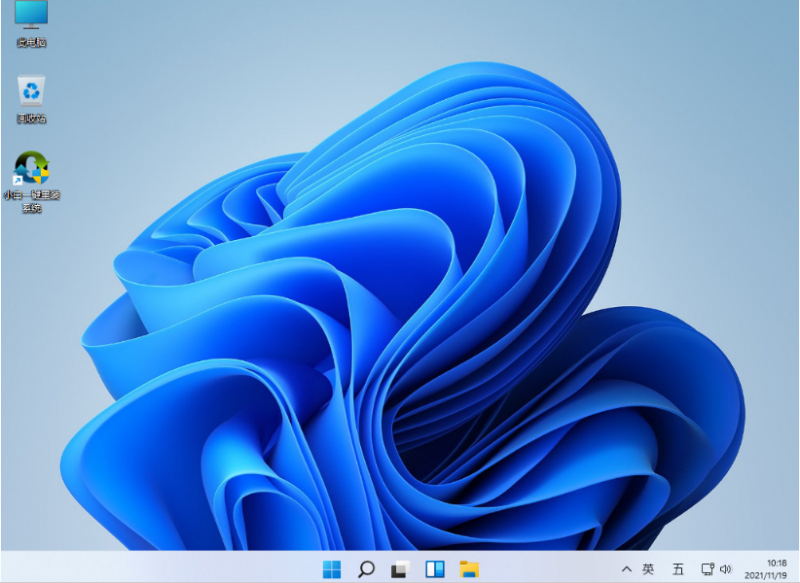
注意事项:如需重装系统的话,进入pe系统后先备份保存好系统盘的重要资料再安装,避免重要文件丢失。
总结:
方法一:重启explore文件
黑屏处打开任务管理器;
打开文件-新建任务,输入explore.exe回车确定即可;
方法二:u盘重装win11系统
安装系统工具制作win11 u盘启动盘;
插入u盘启动盘启动进入电脑u盘pe系统;
进入pe系统后打开小白装机工具安装win11系统;
提示安装成功后重启电脑;
重启电脑后进入新的系统桌面即可正常使用。
![微软新系统win11发布了吗[多图]](https://img.jiaochengzhijia.com/uploadfile/2022/1224/20221224204853627.png@crop@160x90.png)
![参加win11内测的方法[多图]](https://img.jiaochengzhijia.com/uploadfile/2022/1224/20221224102452534.png@crop@160x90.png)
![怎么安装正版win11[多图]](https://img.jiaochengzhijia.com/uploadfile/2022/1223/20221223200051981.jpg@crop@160x90.jpg)
![3代酷睿装win11教程[多图]](https://img.jiaochengzhijia.com/uploadfile/2022/1222/20221222231250862.png@crop@160x90.png)
![win11release preview是什么 win11release preview频道详细介绍[多图]](https://img.jiaochengzhijia.com/uploadfile/2021/0817/20210817235150335.jpg@crop@160x90.jpg)
![有win11图标的电脑壁纸分享[多图]](https://img.jiaochengzhijia.com/uploadfile/2022/1024/20221024053649591.png@crop@240x180.png)
![微软下载的win11镜像为什么不是iso文件 微软下载的win11镜像不是iso文件原因介绍[多图]](https://img.jiaochengzhijia.com/uploadfile/2021/0701/20210701203141183.jpg@crop@240x180.jpg)
![win11跳过密码开机教程[多图]](https://img.jiaochengzhijia.com/uploadfile/2022/1114/20221114173714658.png@crop@240x180.png)
![win11最低配置不够怎么办 win11最低配置不够解决方法[多图]](https://img.jiaochengzhijia.com/uploadfile/2021/0706/20210706105634247.jpg@crop@240x180.jpg)