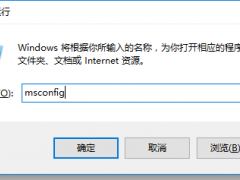戴尔PC如何重装Microsoft Windows或Linux?当戴尔PC系统崩溃、硬盘更换时,需要重装操作系统,Dell OS Recovery Tool就是戴尔电脑重装的得力工具,它可以创建USB恢复介质,重新在戴尔PC上安装Microsoft Windows。下面来看看Dell OS Recovery Tool软件如何创建Windows恢复硬盘、重装系统。
Dell OS Recovery Tool是什么软件?
Dell OS Recovery Tool可帮您下载曾在您的戴尔PC上预安装的自定义Microsoft Windows或Linux戴尔恢复映像。Dell OS Recovery Tool 现支持为受支持的戴尔 PC 下载 SupportAssist OS Recovery。按照以下步骤下载该实用程序,创建USB恢复介质,重新在戴尔PC上安装Microsoft Windows或Linux。
下载该实用程序Dell OS Recovery Tool,创建USB恢复介质,重新在戴尔PC上安装Microsoft Windows.
Dell OS Recovery Tool是如何重装戴尔PC操作系统
需要工具:戴尔PC的服务标签、Dell OS Recovery Tool工具和16GB可用的空间U盘
1、在电脑上打开一个游览器,在游览器的地址栏输入制作工具的网址,然后点击回车。网址:https://www.dell.com/support/home/cn/zh/cndhs1/Drivers/OSISO/recoverytool
2、点击下方的“下载OS Recovery Too”按钮进行下载。
3、点击“INSTALL”蓝色按钮进行安装。
4、安装完成后点击“CLOSE”关闭窗口。
5、然后我们在桌面上可以看到Dell OS Recovery Tool的工具,双击打开。
6、点击开始使用。
7、如果是在本机上面制作直接点本机,如果是在其他电脑上制作,点击其他计算机,输入您要安装系统的那台电脑的服务编码(笔记本和一体机的服务编码在机子底部,台式机在机子后面),输入完成后点击下一步。
8、点击第一个SupporAssist OS Recovery(这个选项安装的系统需要联网,比较老的机子没有第一个选项,只能选择第二个)
9、下载完成后点击下一步。
10、插入您准备好的U盘(U盘里面的资料会被清空,请注意保存),点击刻录操作系统。刻录成功后点击关闭窗口。
11、先把您需要安装系统的电脑关机,插入刚才我们制作好的U盘,接着按下开机键,在系统开启并看到Dell Logo后,立即连续敲击F12,(因为找不到F12的图,只能用这张代替)
12、选择您制作好的U盘,不同牌子的U盘名称都是不同的,选择好直接回车。
13、按图操作,选择中文。
14、选择您的网络,选择好直接点击完成。
15、然后点击还原系统。
16、如果这边有资料的话点击备份,因为等下安装系统会清空固态里面的资料,没资料的直接点击跳过。
17、这边选择您要安装系统的硬盘,如果有固态建议安装在固态上面。
18、安装系统的时候请插入适配器。然后开始安装。
19、出现此步骤后,拔出U盘,点击重启电脑。
20、现在我们需要进入系统了,这里我们跟着以下图片操作,再进系统之前先别连接网络。
21、进系统后会弹出这个窗口,三个都点击启动。(进入系统后可以连接网络)
22、在桌面上找到SupporAssist软件,双击打开。
22、然后在这个软件里面点击安装驱动,安装好电脑重启就可以使用了。
注意事项:
U盘容量16G(必须无资料,制作启动盘的时候会清空掉)
安装系统过程需要联网
制作安装盘的系统需要Microsoft .NET Framework 4.5.2或更高版本
Dell OS Recovery Tool如何制作Windows恢复U盘
一、下载DELL OS Recovery Tool
1、在DELL官网驱动程序和下载列表中,最下方有个其他资源,里面有”操作系统恢复”
下载链接:https://www、dell、com/support/home/cn/zh/cndhs1/drivers/osiso/recoverytool/WT64A
2、出现下载页面,点击”下载OS Recovery Tool”。
3、下载好的、exe安装包直接运行,点击install,会自动进行后台安装。
4、安装完成,直接出现以下界面。(安装过程中不出现其他窗口)
二、制作USB恢复介质
1、戴尔OS恢复USB工具的主页
2、需要一个至少8GB空间的空白USB驱动器来创建DellOS恢复USB密匙。
3、可选择本机服务中包含的系统镜像。
4、可选择其他主机服务中包含的系统镜像,需要输入服务编号进行查询。
5、查询到所选主机服务内包含的系统镜像。
6、镜像下载中(下载的时间比较久,要耐心等待哦)。
7、镜像下载完成。
8、选中需要制作系统的闪存盘。
9、制作前提醒需要备份好闪存盘数据(使用的这个U盘里的数据会丢失,所以要提前备份U盘数据)。
10、系统盘制作中。
11、系统盘制作完成。
备注:此系统恢复工具不仅优化了系统的获取方式,并且集成UEFI引导功能、USB3、0驱动和IRST驱动。兼容使用在第六代及以下的CPU处理器。此工具制作的系统介质Win7依旧为纯净安装版镜像。Win8、1/Win10系统依旧为恢复镜像。
以上就是Dell OS Recovery Tool软件重装戴尔电脑操作系统的图文教程。Dell OS Recovery Tool可以创建USB恢复介质,当操作系统Windows或Linux崩溃时,就能快速重装系统。Dell OS Recovery Tool也可以制作USB恢复介质,这是系统盘的制作。戴尔电脑系统坏了怎么办?使用Dell OS Recovery Tool软件。关注教程之家,解锁更多软件教程。







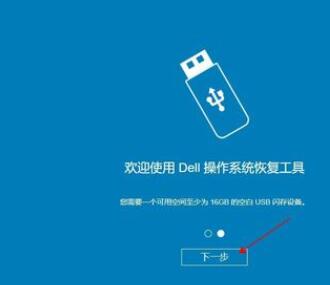


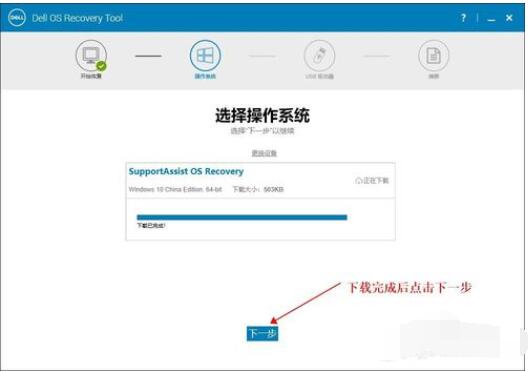



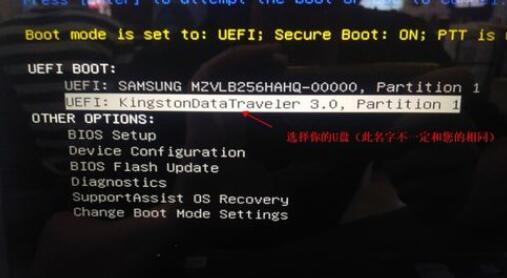


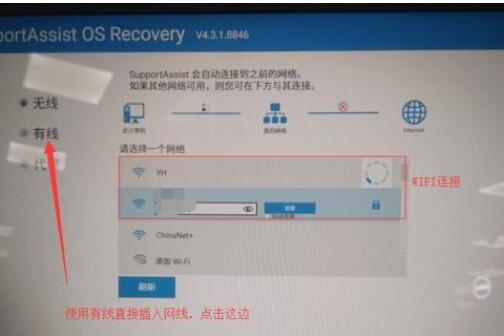






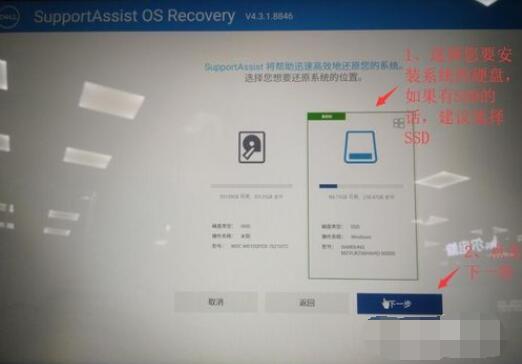


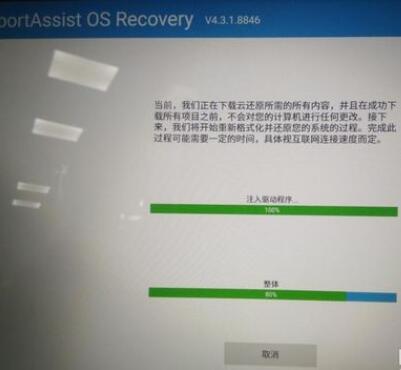

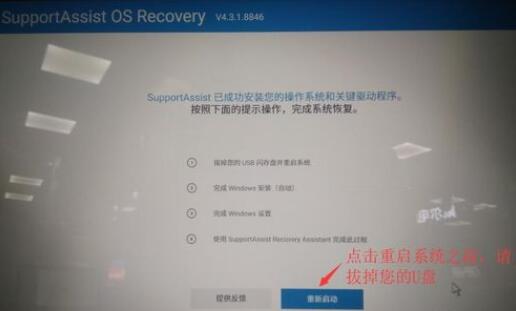
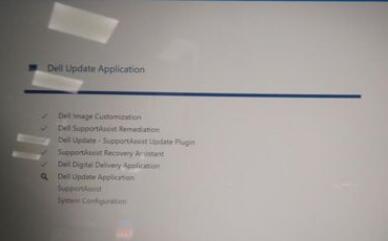






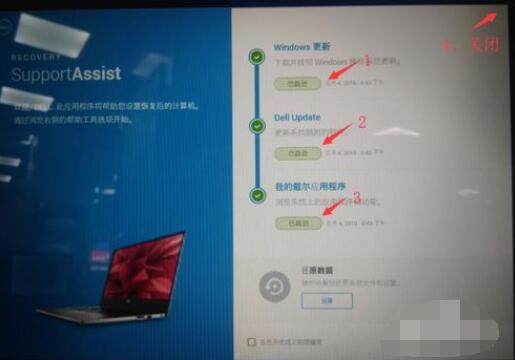






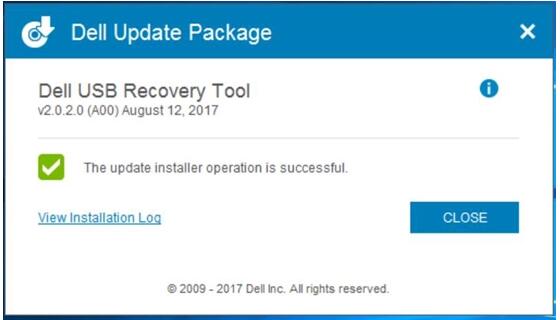




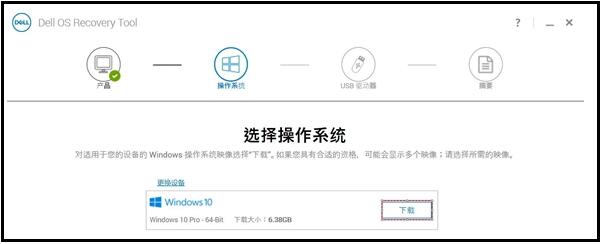






![笔记本安装win7系统步骤[多图]](https://img.jiaochengzhijia.com/uploadfile/2023/0330/20230330024507811.png@crop@160x90.png)
![如何给电脑重装系统win7[多图]](https://img.jiaochengzhijia.com/uploadfile/2023/0329/20230329223506146.png@crop@160x90.png)

![u盘安装win7系统教程图解[多图]](https://img.jiaochengzhijia.com/uploadfile/2023/0322/20230322061558376.png@crop@160x90.png)
![win7在线重装系统教程[多图]](https://img.jiaochengzhijia.com/uploadfile/2023/0322/20230322010628891.png@crop@160x90.png)
![win11wifi无法连接网络怎么办[多图]](https://img.jiaochengzhijia.com/uploadfile/2022/0330/20220330030727639.png@crop@240x180.png)
![鸿蒙怎么删除路由器 鸿蒙系统删除控制中心的路由器的技巧[多图]](https://img.jiaochengzhijia.com/uploadfile/2021/1123/20211123110603823.jpg@crop@240x180.jpg)
![win7一键ghost重装系统教程[多图]](https://img.jiaochengzhijia.com/uploadfile/2022/0910/20220910190628680.png@crop@240x180.png)