win11蓝屏原因和解决方法介绍[多图]
win11系统毕竟是微软最新的操作系统,稳定性来说比不上其他的系统,难免会遇到些win11蓝屏等问题。那么遇到win11蓝屏怎么办呢?下面就给大家介绍下常见的win11蓝屏原因和解决方法。
工具/原料:
系统版本:windows11系统
软件版本:系统 v2290
方法/步骤:
方法一:软件程序不兼容
1、根据提示重启系统,如果不行的话,就连续关机重启电脑多次,就会进入系统恢复界面。依次点击“疑难解答”-“高级选项”-“启动设置”。
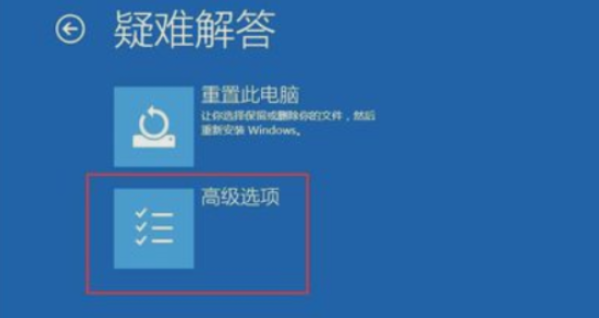
2、选择安全模式进入,一般是按下键盘“F4”就可以进入安全模式。
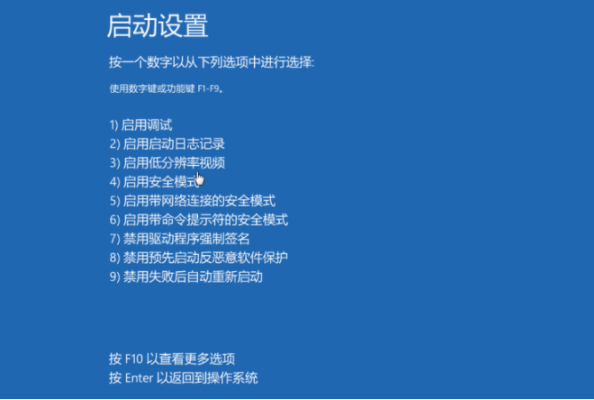
3、在安全模式内,将最近一次电脑使用时下载的软件、更新等全部删除或卸载,即可解决win11蓝屏问题。

方法二:系统文件损坏
1、使用方法一的办法进入安全模式,然后右键开始菜单,选择“命令提示符(管理员)”或者“windows powershell(管理器)”打开。
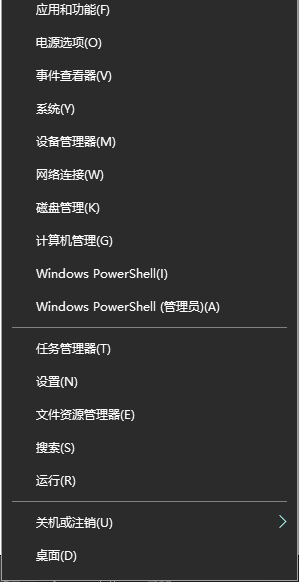
2、在其中输入“sfc/scannow”回车确定,系统会自动检测并修复相关文件,只需等待修复即可解决win11蓝屏。
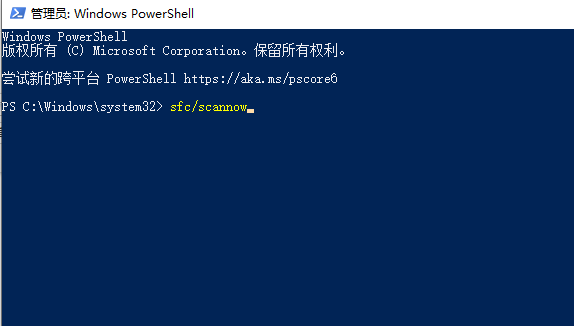
方法三:u盘重装系统
以上的方法都不能解决的话,很可能是系统损坏,遇到不可逆操作修复不了,那就只能借助u盘重装win11系统解决了。具体的步骤如下:
1、首先在一台可用的电脑上下载安装好系统工具打开,插入一个8g以上的空白u盘,选择制作系统打开。
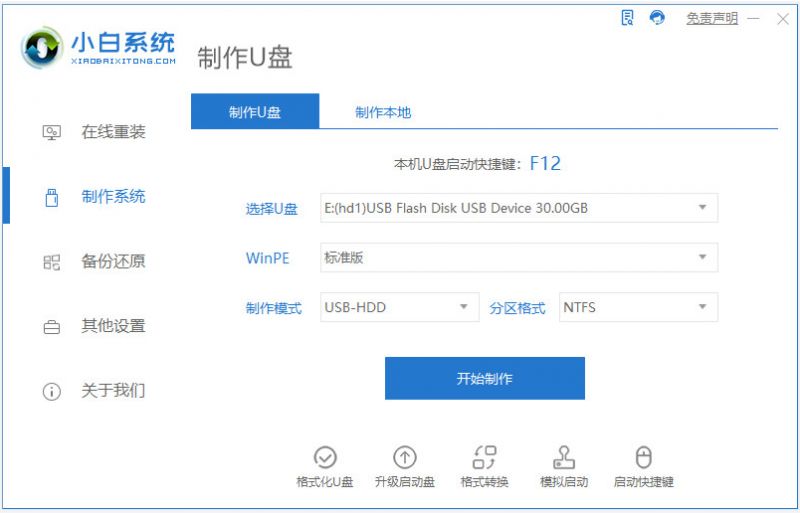
2、选择需要安装的win11系统,点击开始制作启动盘。
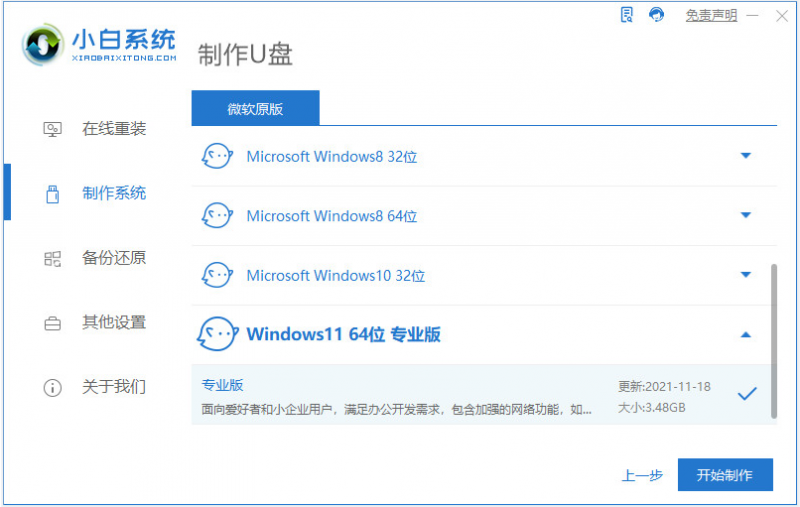
3、等待软件自动制作u盘启动盘,制作完成后先查看需要安装的电脑的启动快捷键是多少,再拔出u盘退出。
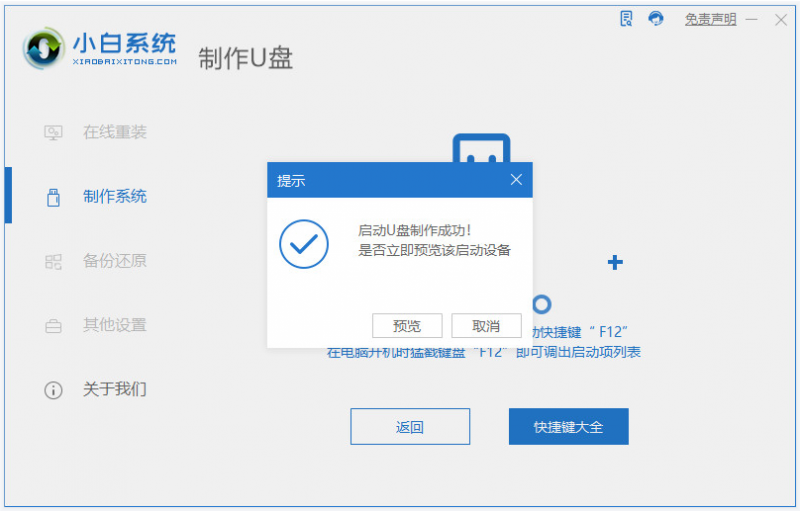
4、将u盘启动盘插入到需要安装的电脑中,重启电脑不断按快速启动键进入快速启动菜单页面,将启动项设置为u盘启动项进入。
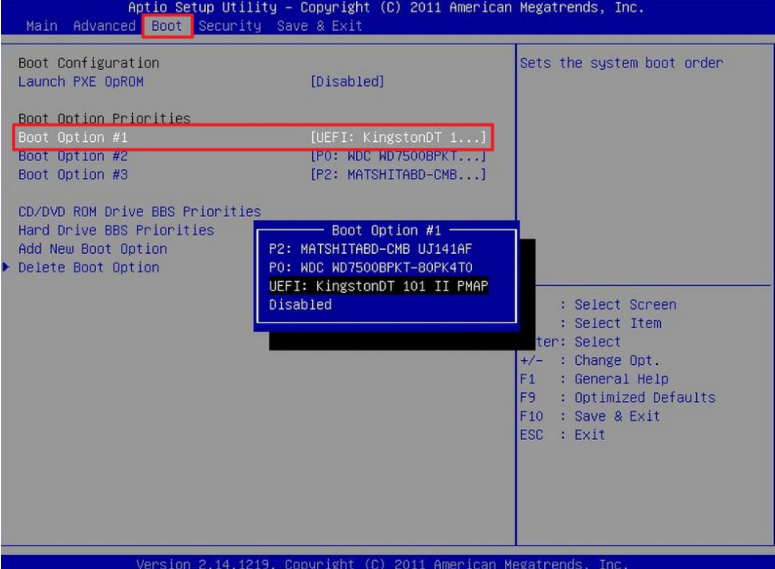
4、选择第一项pe系统进入。
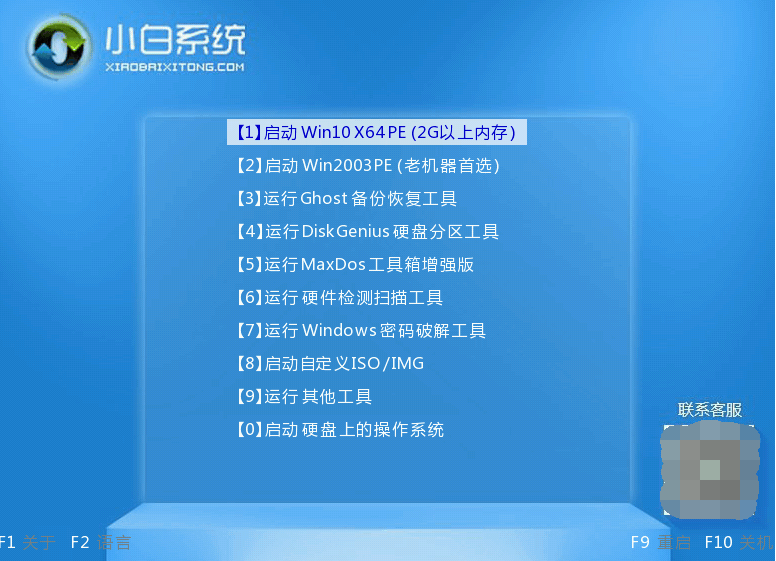
5、来到pe系统打开小白装机工具,选择win11系统安装到系统c盘。
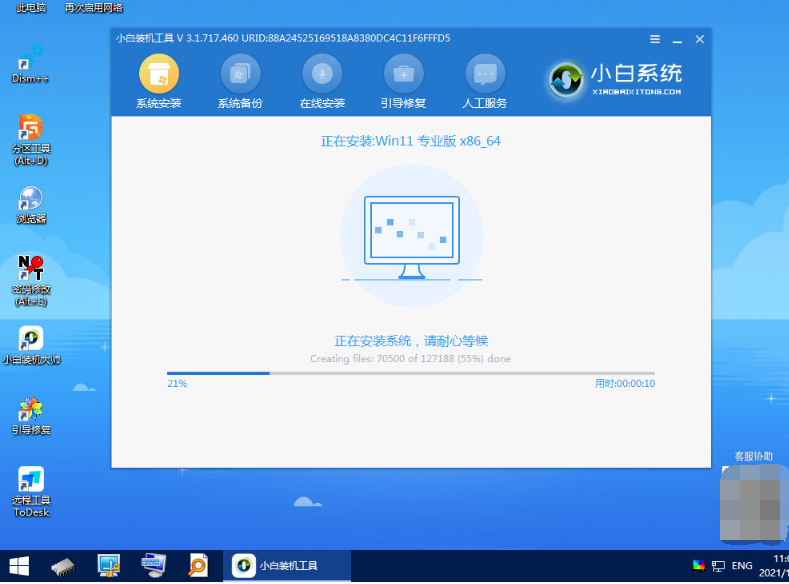
6、提示安装完成后,选择重启电脑。
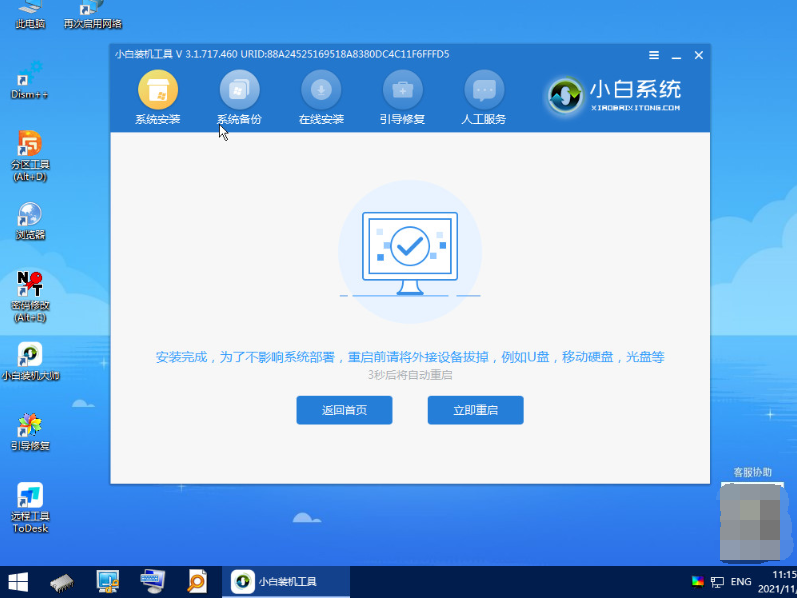
7、重启电脑后,等待进入到新的win11系统界面即表示安装完成。
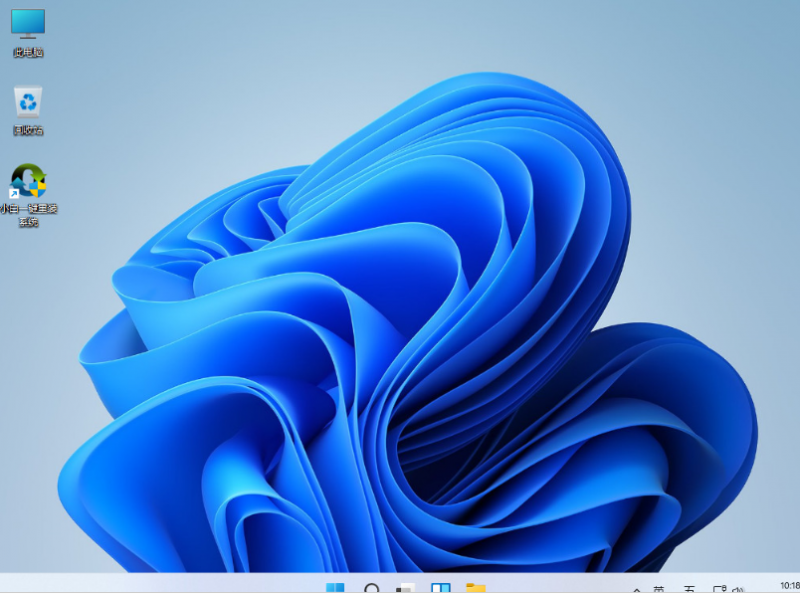
注意事项:如需u盘重装系统解决的话,注意先备份保存好电脑系统盘的重要资料,避免丢失。
总结:
方法一:软件程序不兼容
连续关机重启电脑多次,就会进入系统恢复界面。依次点击“疑难解答”-“高级选项”-“启动设置”;
按下键盘“F4”进入安全模式内,将最近一次电脑使用时下载的软件、更新等全部删除或卸载,即可解决win11蓝屏问题;
方法二:系统文件损坏
进入安全模式,然后右键开始菜单,选择“命令提示符(管理员)”或者“windows powershell(管理器)”打开;
输入“sfc/scannow”回车确定,系统会自动检测并修复相关文件,只需等待修复即可解决win11蓝屏;
方法三:u盘重装系统
安装系统工具打开,制作win11 u盘启动盘;
插入制作好的u盘启动盘启动进入电脑u盘pe系统;
进入pe系统后,打开小白装机工具安装win11系统;
提示安装成功后,重启电脑;
重启电脑后进入新的win11系统桌面即可正常使用。
![微软新系统win11发布了吗[多图]](https://img.jiaochengzhijia.com/uploadfile/2022/1224/20221224204853627.png@crop@160x90.png)
![参加win11内测的方法[多图]](https://img.jiaochengzhijia.com/uploadfile/2022/1224/20221224102452534.png@crop@160x90.png)
![怎么安装正版win11[多图]](https://img.jiaochengzhijia.com/uploadfile/2022/1223/20221223200051981.jpg@crop@160x90.jpg)
![3代酷睿装win11教程[多图]](https://img.jiaochengzhijia.com/uploadfile/2022/1222/20221222231250862.png@crop@160x90.png)
![win11release preview是什么 win11release preview频道详细介绍[多图]](https://img.jiaochengzhijia.com/uploadfile/2021/0817/20210817235150335.jpg@crop@160x90.jpg)
![win11任务栏异常的解决方法[多图]](https://img.jiaochengzhijia.com/uploadfile/2022/0903/20220903172519528.png@crop@240x180.png)
![win11 c4d安装的教程[多图]](https://img.jiaochengzhijia.com/uploadfile/2022/0328/20220328161925855.png@crop@240x180.png)
![GTX1050Ti显卡怎么样 GTX1050Ti显卡详细参数评测介绍[多图]](https://img.jiaochengzhijia.com/uploadfile/2021/0930/20210930104709560.jpg@crop@240x180.jpg)
![win11居中任务栏图标怎么变小 win11居中任务栏图标变小操作方法[多图]](https://img.jiaochengzhijia.com/uploadfile/2021/0714/20210714164134423.jpg@crop@240x180.jpg)