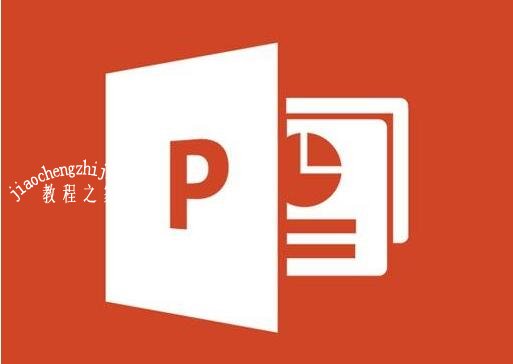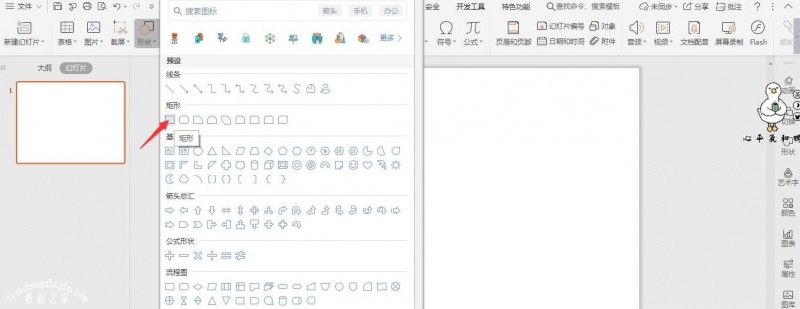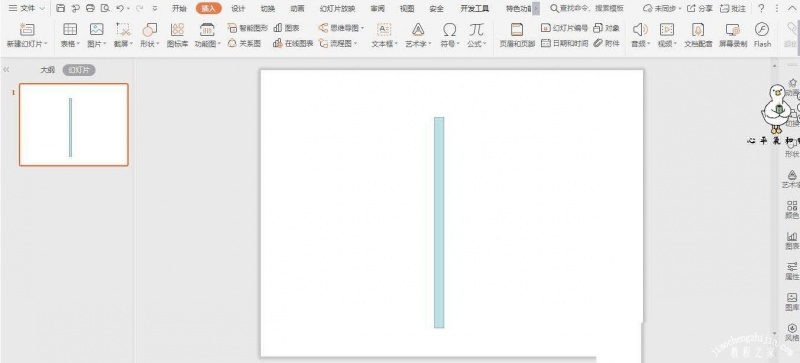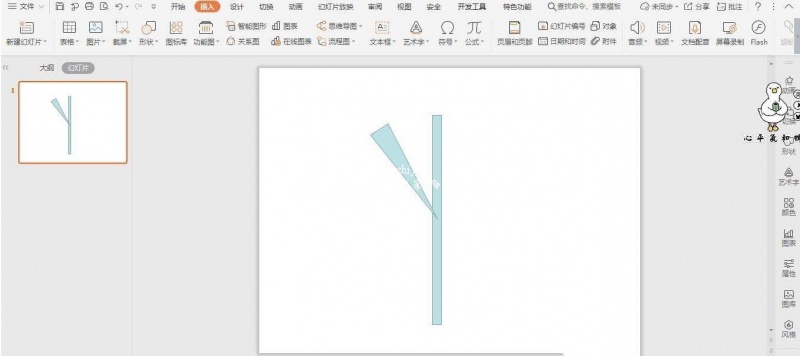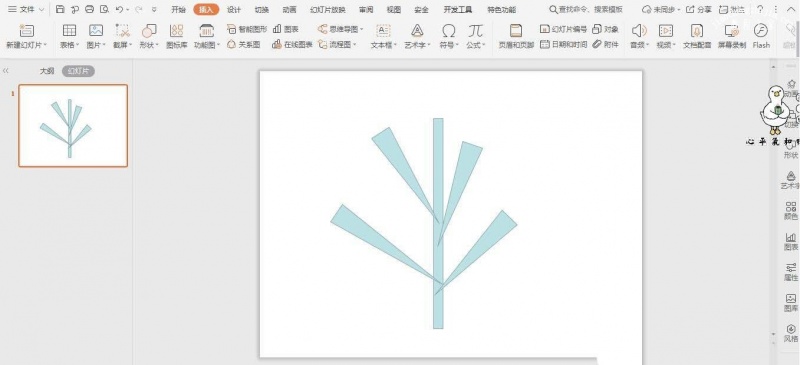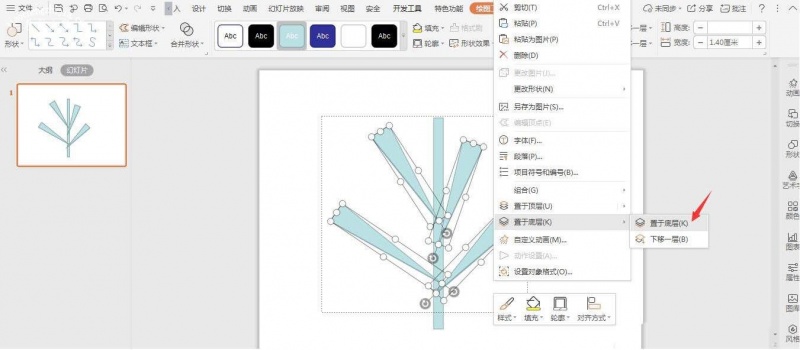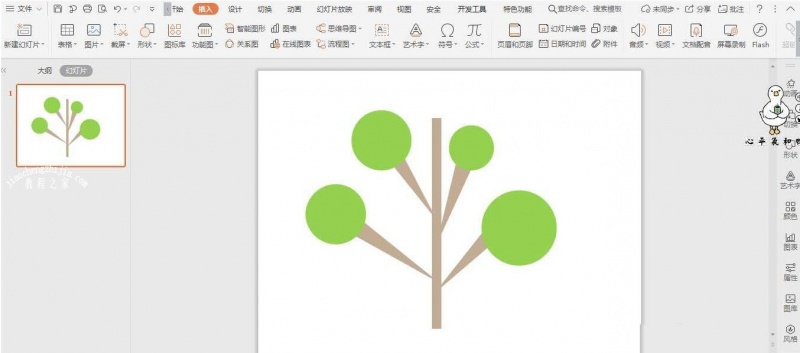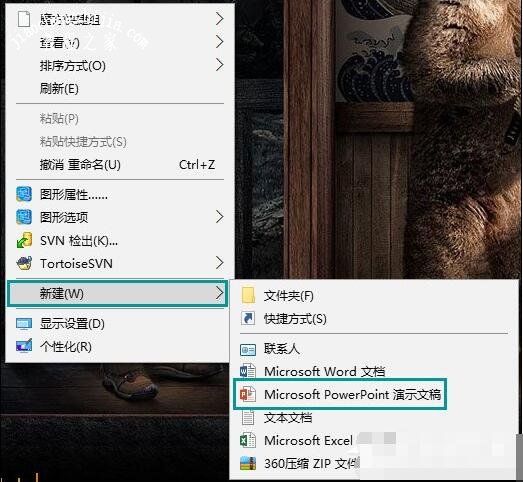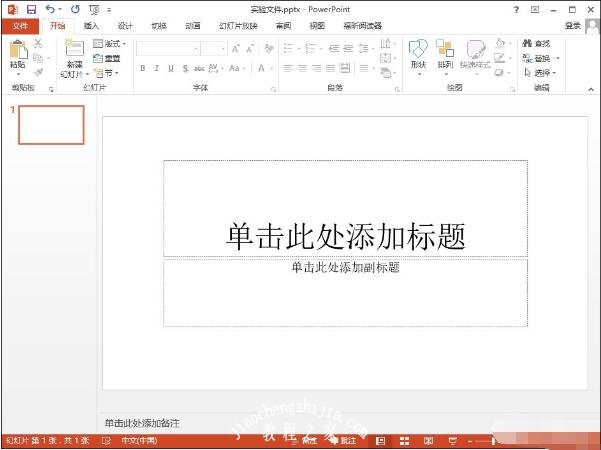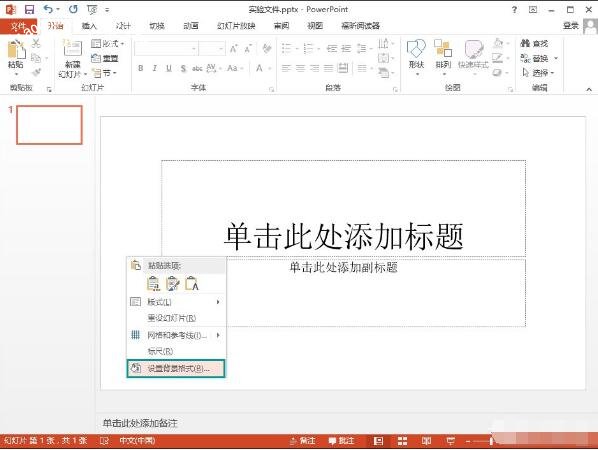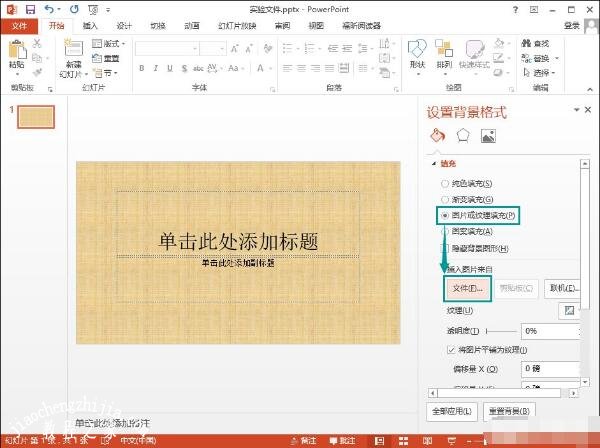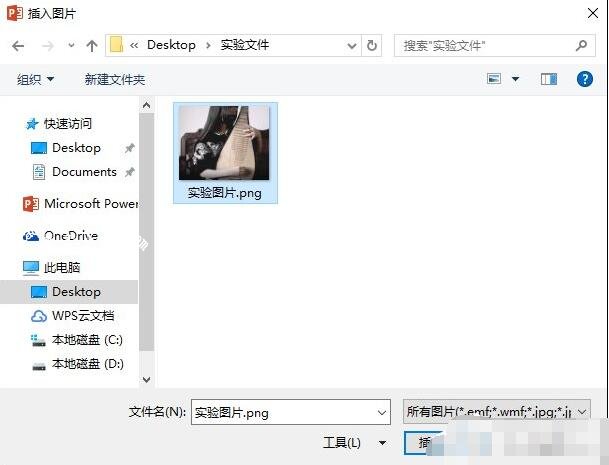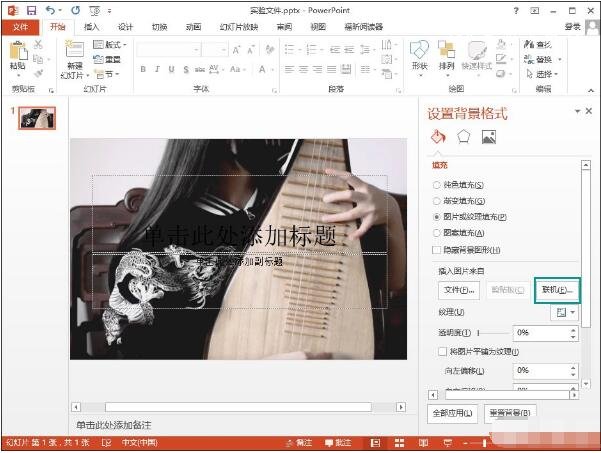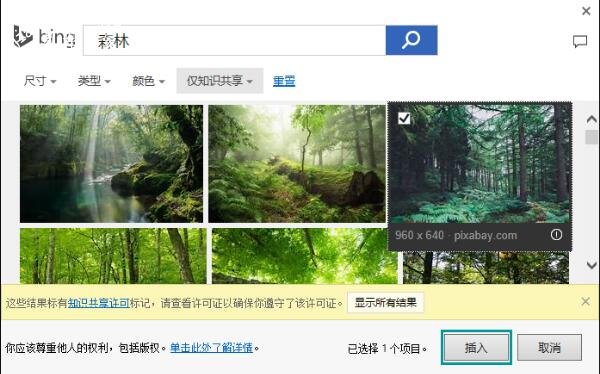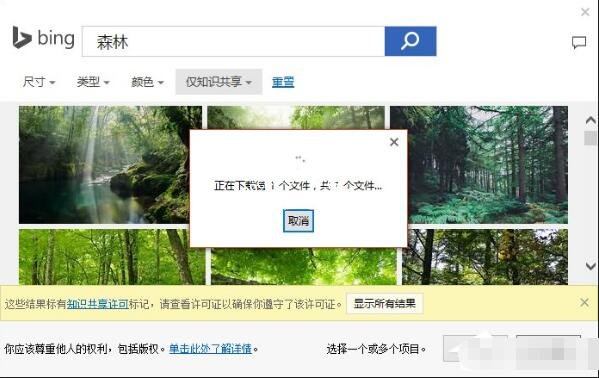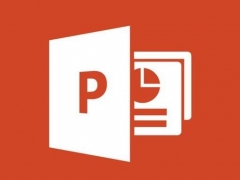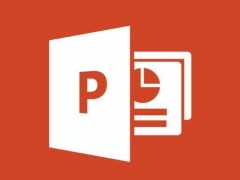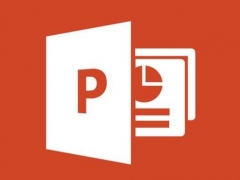PPT怎么制作大树图形 ppt如何添加背景图案
教程之家
PPT
在PPT软件中怎么制作大树的图形呢?有时候我们在制作保护环境的素材时,就非常需要大树图形,下面小编为大家带来PPT制作大树图形的详细步骤教程,不会制作的朋友可以参照下面的步骤教程学习下。
PPT怎么制作大树图形
在插入选项卡中点击形状,选择其中的矩形,在页面上绘制出形状。
接着插入一个等腰三角形,鼠标进行旋转,放置在矩形的一侧。
选中等腰三角形,按住ctrl键,鼠标拖动进行复制,摆放如图所示的位置。
选中所有的等腰三角形,鼠标右键“置于底层”。
然后插入圆形,放置在等腰三角形的上方。
在绘图工具中点击填充,为不同的形状填充上合适的颜色,并设置为无轮廓,这样大树就绘制完成了。
相关教程阅读:ppt如何添加背景图案
1、首先新建一个PPT文件,然后双击打开。
2、会看到默认为白色背景,板式也是默认的标题和内容的简单样式。
3、在幻灯片空白处右击,选择“设置背景格式”选项,右侧就会出现背景设置界面。
4、想要设置本地的图片,直接勾选“图片或纹理填充”再点击“文件”,找一张喜欢的图片打开即可。
5、也可以在背景设置界面选择“联网”。
6、之后就是搜索图片,再插入就可以了。
以上便是‘PPT怎么制作大树图形 ppt如何添加背景图案’的全部内容了,希望可以为大家带来帮助,如果你还想了解更多关于PPT的使用技巧,可以进入教程之家网了解一下。