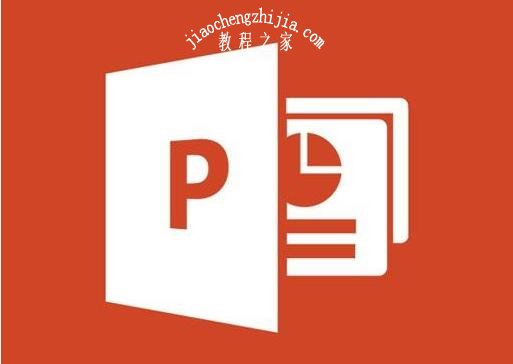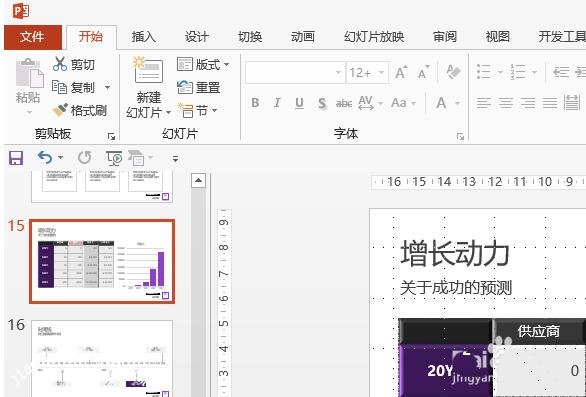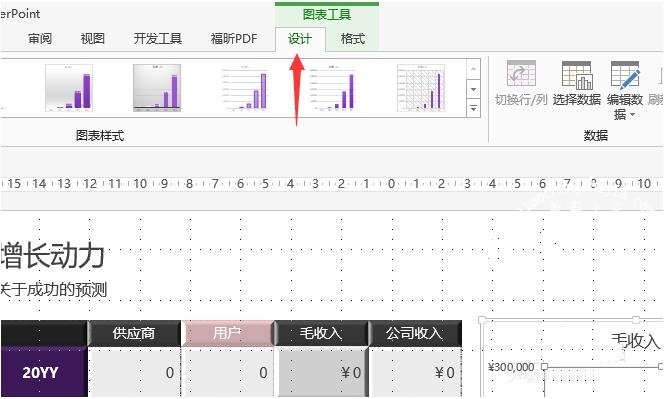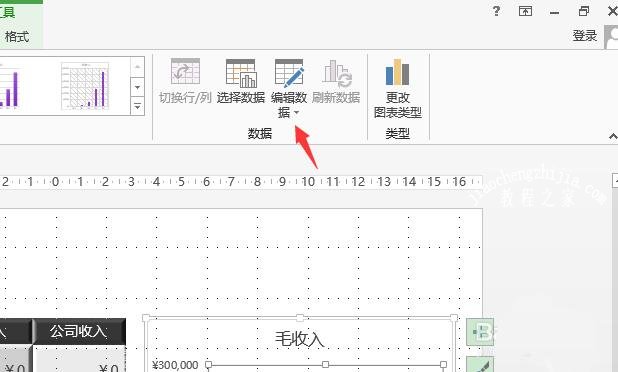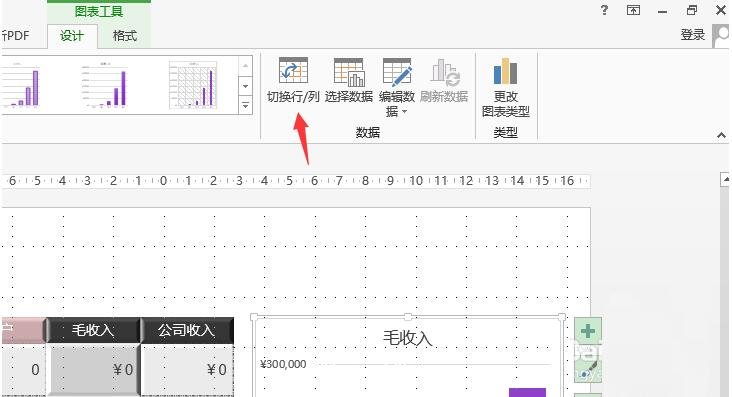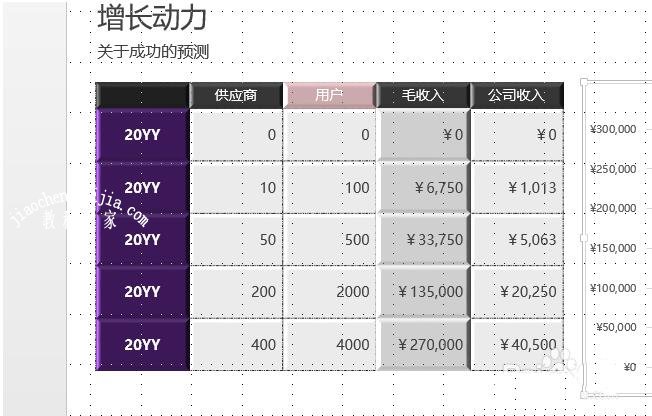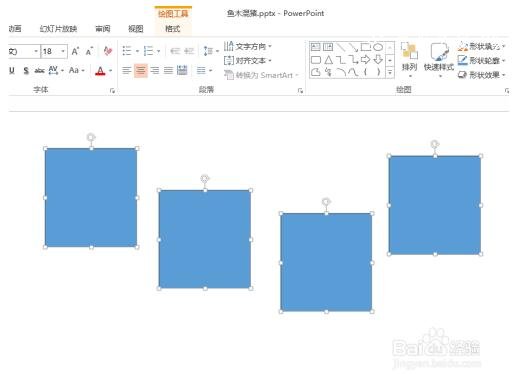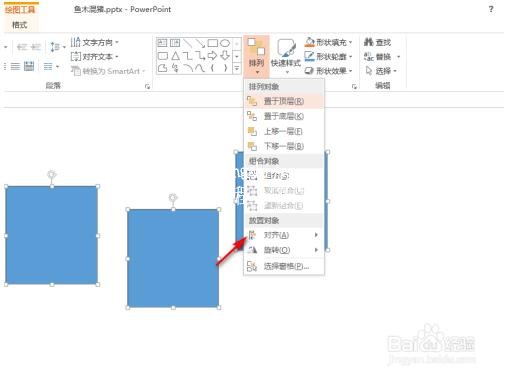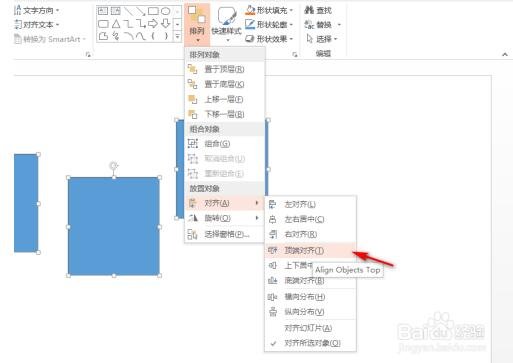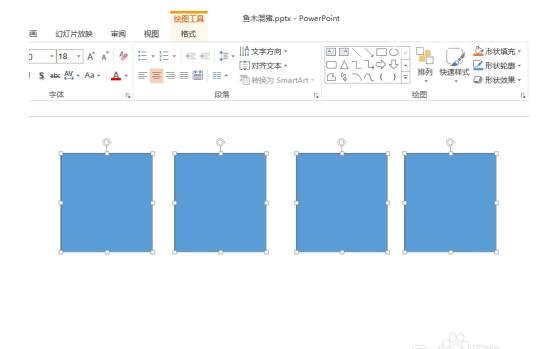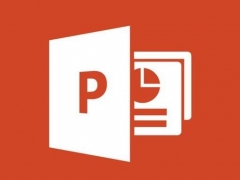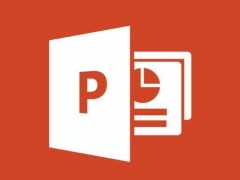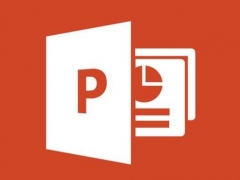PPT怎么将行列内容互换 PPT如何快速对齐
教程之家
PPT
在制作PPT时,有时候我们发现PPT中的行列内容弄错了,我们该怎么将行和列转换下呢?方法其实很简单,下面小编为大家带来PPT将行列内容互换的详细教程,不清楚操作的朋友可以参照下面的教程学习下。
PPT将行列内容互换的步骤教程
1、首先,在电脑中点击PowerPoint应用图标,进入程序主页。
2、选择图表,切换至“图表工具一设计”选项卡。
3、单击“编辑数据”按钮。
4、打开Excel工作表,切换到演示文稿中单击“切换行/列”按钮。
5、可以看到,图表的行列已经互换,关闭Excel工作表即可。
相关教程阅读:PPT怎么快速对齐
打开PPT,如下图所示,幻灯片中有多个形状,将这些形状设置为顶端对齐。
首先,选择所有需要对齐的形状,可以框选、按下Shift连续选或者只有形状的话Ctrl+A可以全选中,如下图所示。
点击菜单栏中“开始”选项卡中的“排列”,在弹出的下拉列表中选择“对齐”,如下图所示。
在对齐列表中,可以看到很多对齐方式,比如左对齐、右对齐、顶端对齐或者底端对齐等等,根据实际需要选择合适的对齐方式即可,这里选择“顶端对齐”,如下图所示。
5这样,PPT中所选的形状就顶端对齐了,如下图所示。
以上便是‘PPT怎么将行列内容互换 PPT怎么快速对齐’的全部内容了,希望可以为大家带来帮助,如果你还想了解更多关于PPT的使用技巧,可以进入教程之家网了解一下。