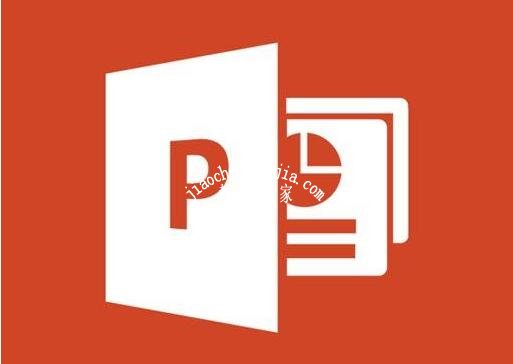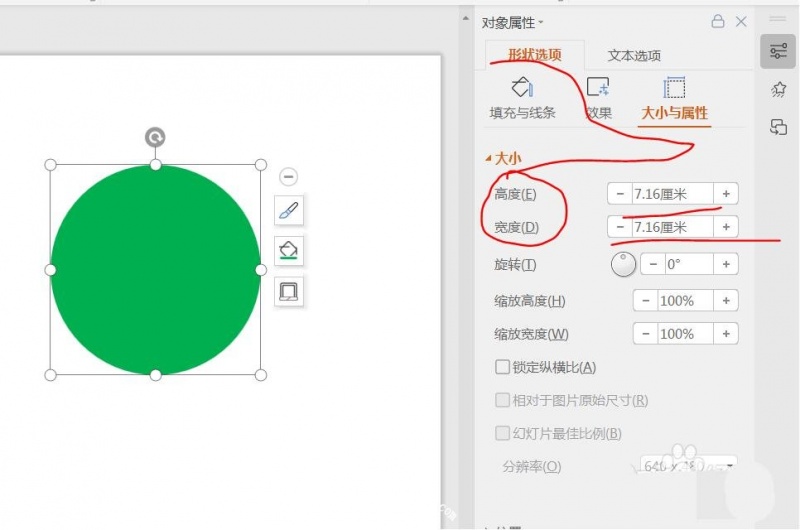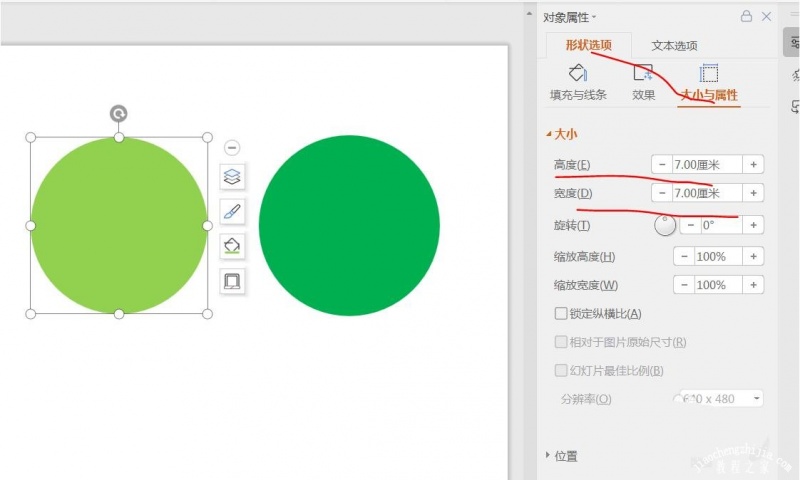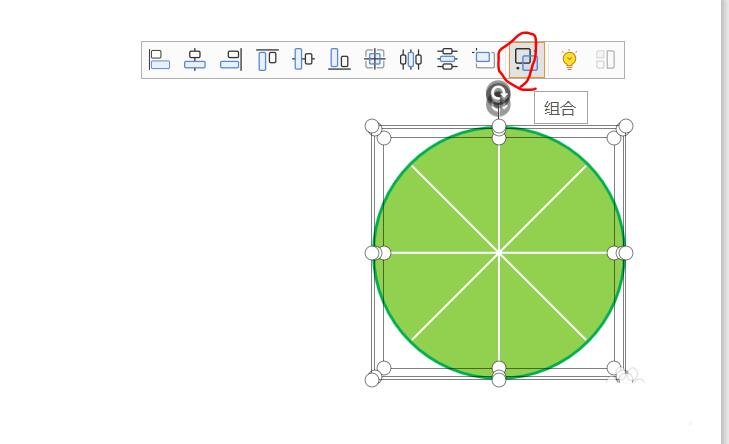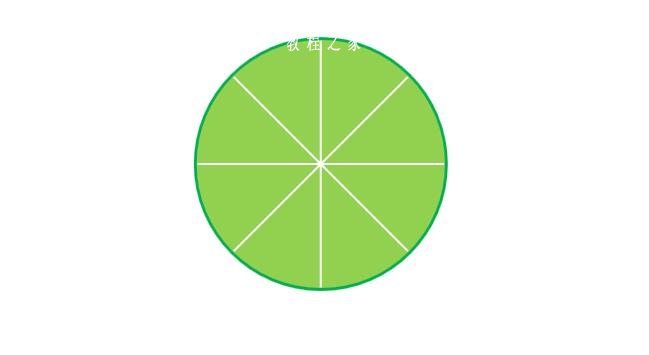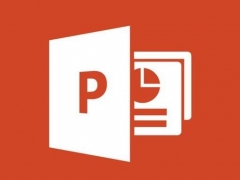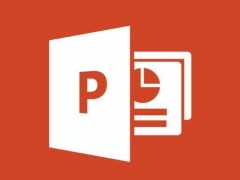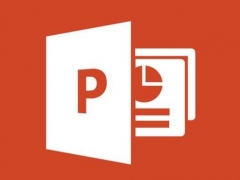PPT怎么制作柠檬片 PPT制作精美的柠檬片步骤教程
教程之家
PPT
现在很多用户都懂的用PPT制作或者添加各种各样的图案,柠檬片作为现在热门的养生材料,在PPT素材中也是非常热门的,很多用户在展示PPT的时候还会加入一些精美的柠檬片作为修饰,大家知道PPT怎么制作好看的柠檬片吗?不清楚也没关系,下面小编就为大家带来PPT制作精美的柠檬片步骤教程,大家可以花些时间学习下哦!
PPT制作精美的柠檬片步骤教程
1、插入一个圆形,“形状填充”设置为绿色,“形状轮廓”设置为“无线条”。
2、在“形状选项”的“大小与属性”当中的“宽度”与“高度”设置相同的数值,记住它,下面会用到!
3、插入一个圆形,“形状填充”设置为“浅绿色”,“形状轮廓”设置为“无线条”。
4、右击——“设置对象格式”——"形状选项”——“大小与属性”中的“宽度”与“高度”设置相同的数值,比上面的圆形的数值略小。
5、“插入”——“形状”——“星与旗帜”——“八角星”。
6、将鼠标置于黄色按钮上面,往下拖成如图所示的形状。“形状轮廓”设置为“白色”。
7、右击——“设置对象格式”——"形状选项”——“大小与属性”中的“宽度”与“高度”设置相同的数值,比第二个圆形的数值还要小许多。
8、按住shift,选中三个图形。在弹出来的快捷菜单里面点击“中心对齐”按钮。然后点击“组合”按钮。
9、这时候,一个柠檬图形就出现啦!
以上便是PPT制作精美的柠檬片的详细步骤教程了,希望可以为大家带来帮助,如果你还想了解更多关于PPT的使用技巧,可以进入教程之家网了解一下。