照片图片模糊怎么办 PS将模糊图片变清晰的方法教程[多图]
教程之家
操作系统
照片图片不清晰怎么办?怎么才能把照片图片变得清楚呢?其实我们可以通过PS将一张模糊的照片图片变得更加清晰,下面给大家介绍具体操作方法。
解决方法:
1、打开PS软件,拖入需要进行处理的图片打开,如下图,我们可以看到“鹿”的部分位置都是较为模糊。

2、点选背景图层,按Ctrl+J复制图层,得到图层1。
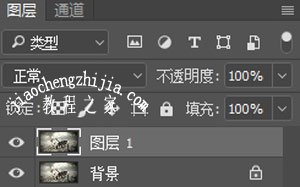
3、按Ctrl+Shift+U对图层1进行去色处理,处理后图片会变成黑白色。

4、点选图层1,在上方选项中点击“滤镜-其他-高反差保留”。

5、点击后弹框数值调整,根据预览效果修改半径像素,一般在1-5px就可以了。
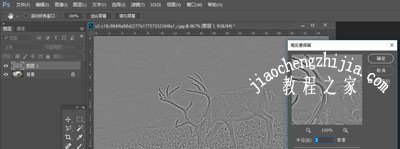
6、接着点选图层1,将图层模式设置为“叠加”。
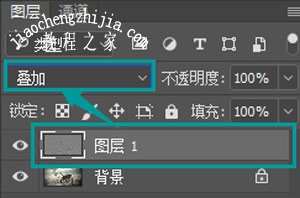
7、设置为叠加后,图层1的高反差保留图片就会叠加在背景图层,我们可以看到面部细节明显清晰多了。

8、如果觉得效果不够好的话,可以点选图层1,Ctrl+J进行复制,效果满意后,点选所有图层,Ctrl+E进行合并即可。


PS常见问题解答:
电脑有Photoshop但是打不开PSD文件的解决方法
Photoshop怎么安装插件 PS滤镜插件的安装教程
Photoshop运行卡顿怎么办 优化PS软件的方法
![笔记本安装win7系统步骤[多图]](https://img.jiaochengzhijia.com/uploadfile/2023/0330/20230330024507811.png@crop@160x90.png)
![如何给电脑重装系统win7[多图]](https://img.jiaochengzhijia.com/uploadfile/2023/0329/20230329223506146.png@crop@160x90.png)

![u盘安装win7系统教程图解[多图]](https://img.jiaochengzhijia.com/uploadfile/2023/0322/20230322061558376.png@crop@160x90.png)
![win7在线重装系统教程[多图]](https://img.jiaochengzhijia.com/uploadfile/2023/0322/20230322010628891.png@crop@160x90.png)

![win7系统安装教程光盘安装步骤[多图]](https://img.jiaochengzhijia.com/uploadfile/2022/0929/20220929175606783.png@crop@240x180.png)
![小白怎么重装系统win7步骤教程[多图]](https://img.jiaochengzhijia.com/uploadfile/2022/0915/20220915124138795.png@crop@240x180.png)
![win11不让下载软件怎么办[多图]](https://img.jiaochengzhijia.com/uploadfile/2022/0102/20220102041314278.png@crop@240x180.png)