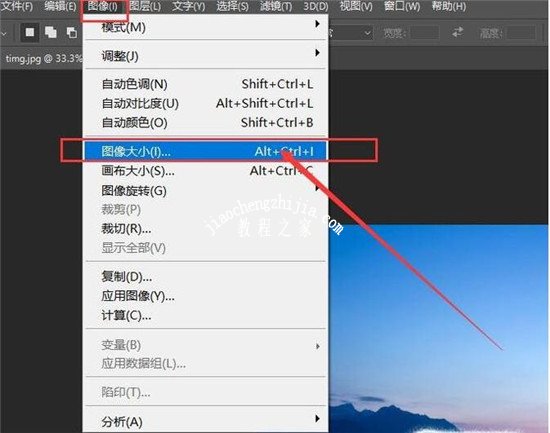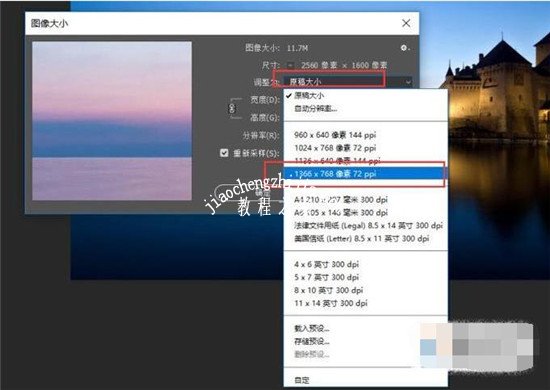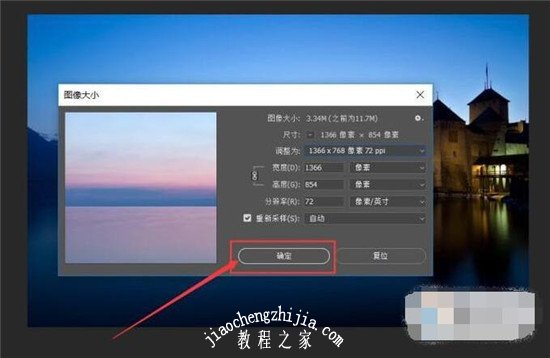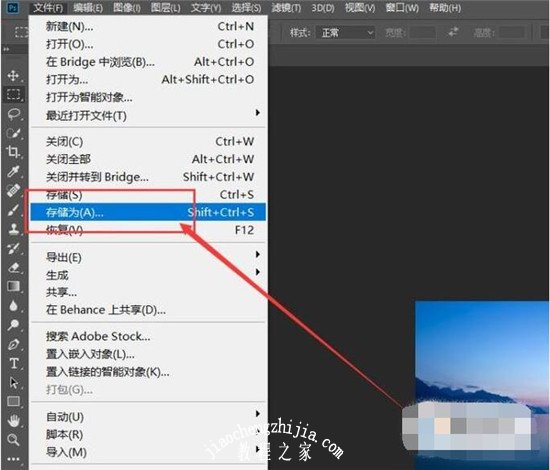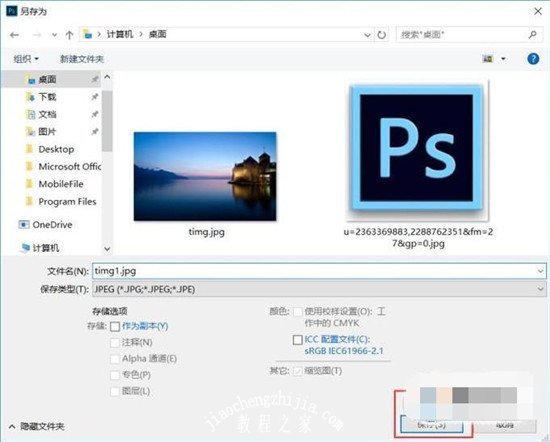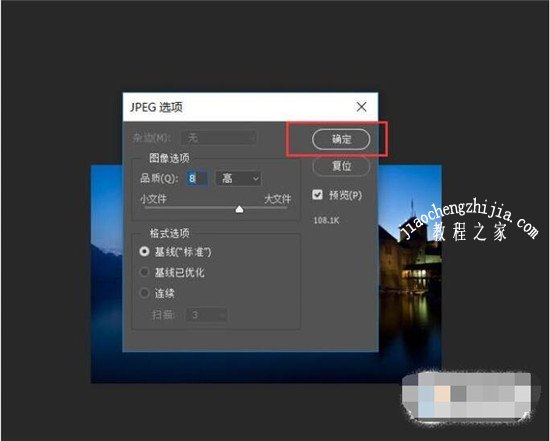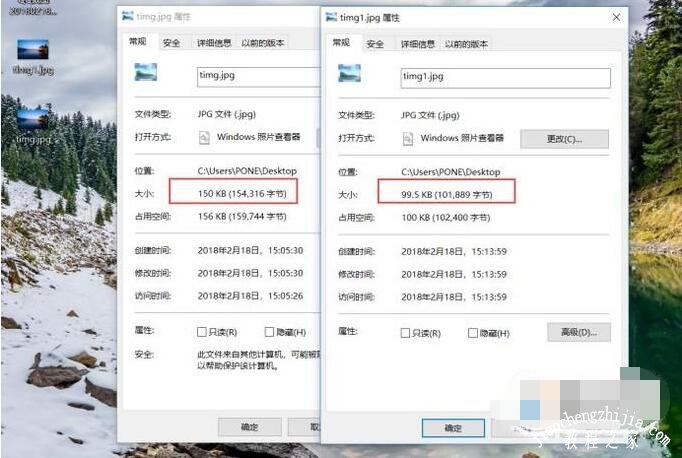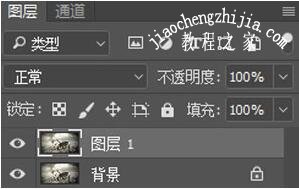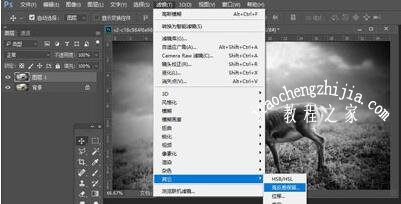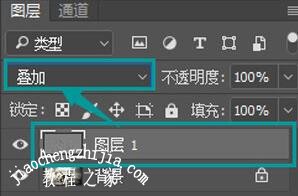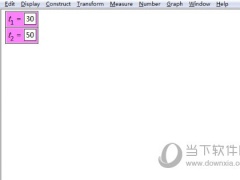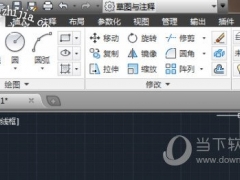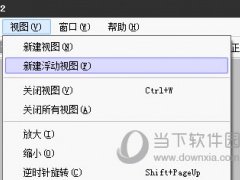ps照片太大怎么压缩 ps照片模糊怎么能变清楚高清
ps是款非常实用的图片处理软件,我们可以在ps中设计各种各样的图片,当你用ps久了你会发现,原来自动懂的只是一些皮毛,比如说ps照片太大怎么压缩,相信有大多数的人不知道怎么压缩不变形,今天要说的便是这方面的教程,不懂的朋友可以学习下。
ps照片太大怎么压缩:
1、首先,请大家使用Photoshop软件打开需要进行压缩处理的图片文件,然后点击“图像-图像大小”菜单选项。
2、接下来,在打开的页面中选择“调整”选项,在下拉列表中调整图像分辨率,可以选择调整为比原始图片分辨率小一些即可。
3、图片分辨率调整完毕之后,点击“确定”按钮,然后保存对该图片的更改。
4、接下来,点击页面上方“文件-存储为”选项,选择另存为图片。
5、接下来,选择新文件的存储位置,可以顺便对新生成的图片文件重新命名。
6、接下来,在弹出的文件品质调整方面,建议按照默认模式进行调整,不需要进行更改。
7、等文件存储完毕之后,对比文件存储之前和之后的大小,可以看出,图片文件已经被压缩成功。
知识拓展:ps照片模糊的解决方法
1、打开PS软件,拖入需要进行处理的图片打开,如下图,我们可以看到“鹿”的部分位置都是较为模糊。
2、点选背景图层,按Ctrl+J复制图层,得到图层1。
3、按Ctrl+Shift+U对图层1进行去色处理,处理后图片会变成黑白色。
4、点选图层1,在上方选项中点击“滤镜-其他-高反差保留”。
5、点击后弹框数值调整,根据预览效果修改半径像素,一般在1-5px就可以了。
6、接着点选图层1,将图层模式设置为“叠加”。
7、设置为叠加后,图层1的高反差保留图片就会叠加在背景图层,我们可以看到面部细节明显清晰多了。
8、如果觉得效果不够好的话,可以点选图层1,Ctrl+J进行复制,效果满意后,点选所有图层,Ctrl+E进行合并即可。
以上便是‘ps照片太大怎么压缩 ps照片模糊怎么能变清楚高清’的相关知识了,希望可以为大家带来帮助,如果你还想了解更多关于ps的教程,可以关注教程-之家网。