小白怎么重装系统win7步骤教程[多图]
教程之家
Win7
对于电脑小白新手来说,想要自己重装系统并不是件容易的事情。最近就有网友想了解小白怎么重装系统win7比较简单,我们可以借助好用的系统工具实现。下面演示下具体的重装win7系统教程。
工具/原料:
系统版本:windows7系统
品牌型号:笔记本/台式电脑
软件版本:系统 v2290
方法/步骤:
1、首先电脑上安装好系统工具打开,选择需要安装的win7旗舰版系统,点击安装此系统。
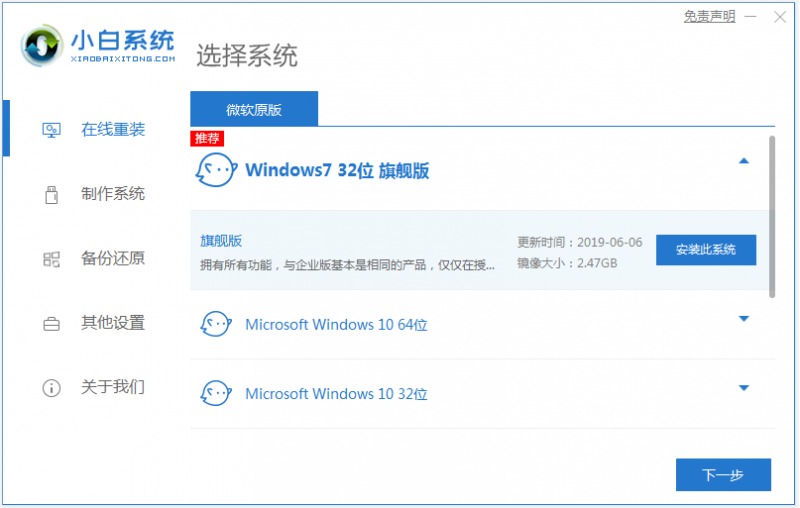
2、等待软件下载win7系统镜像文件资料等,无需操作。
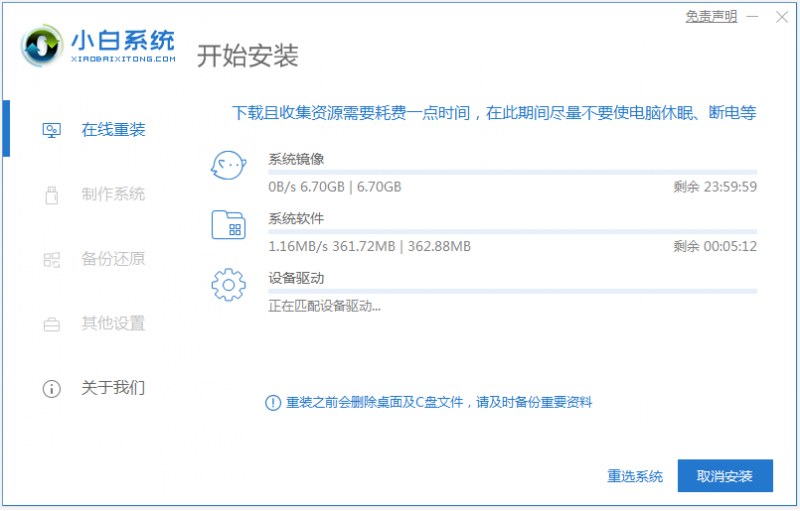
3、提示部署完成后,选择重启电脑。
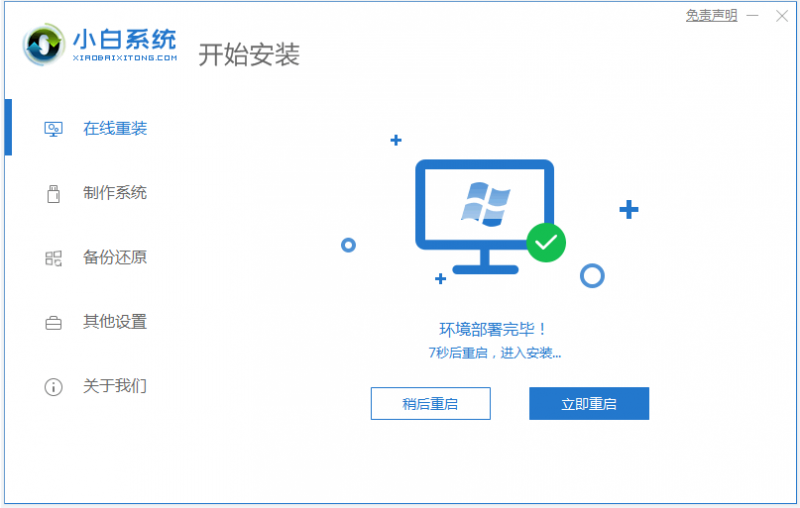
4、当电脑重启后进入了开机选项界面,我们选择xiaobai-pe系统进入。
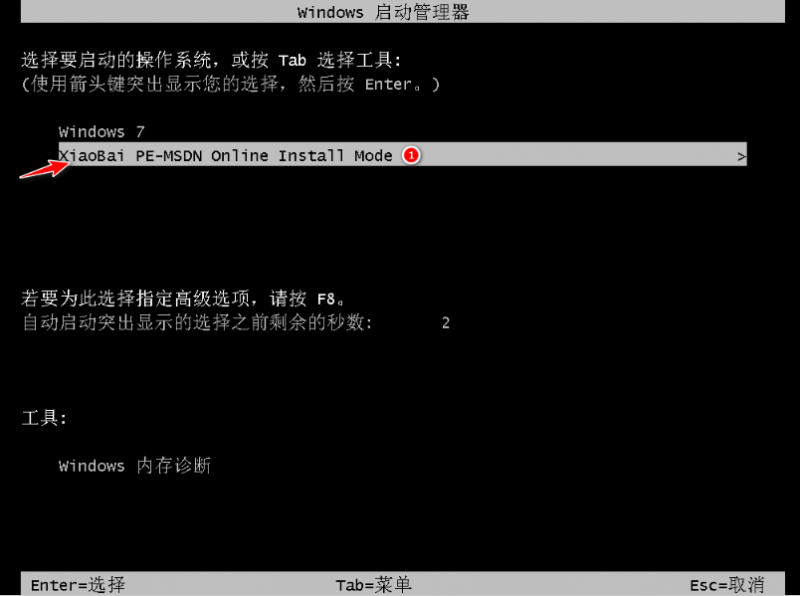
5、在pe系统内,小白装机工具会自动安装win7旗舰版系统,耐心等待即可。
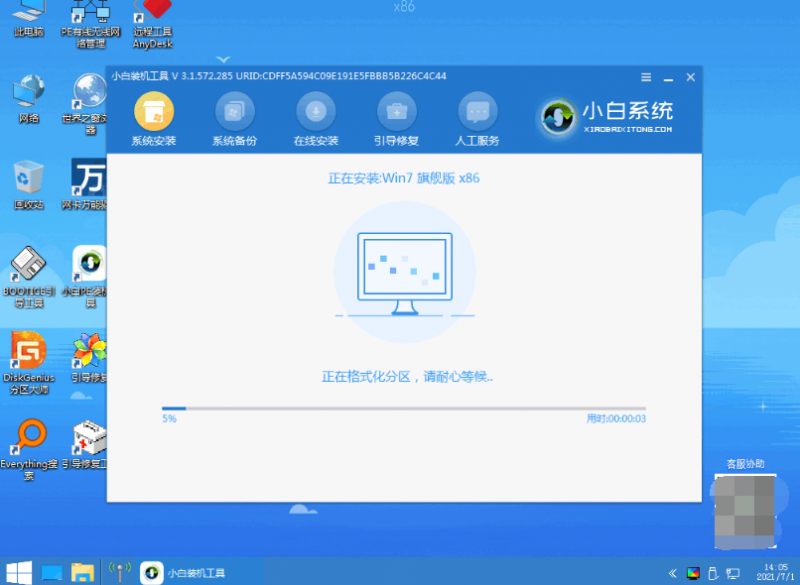
6、安装完成后,点击立即重启。
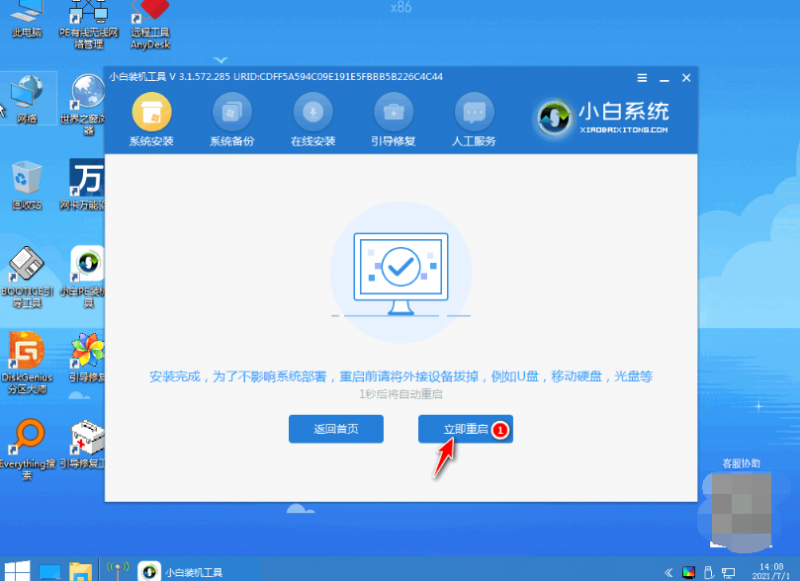
7、期间可能会多次自动重启电脑,直到进入系统win7桌面即表示安装成功。

注意事项:在安装前备份好电脑系统盘c盘重要资料,关掉电脑上的杀毒软件避免被拦截导致安装失败!
总结:
电脑上安装好系统工具,打开选择在线重装栏目;
在线重装界面中就可以选择需要的win7系统安装;
等待软件自行下载win7镜像后重启进入pe系统;
在pe系统内软件自动安装,直到提示安装成功后重启电脑;
重启电脑后进入新的win7系统桌面即可正常使用。
![笔记本安装win7系统步骤[多图]](https://img.jiaochengzhijia.com/uploadfile/2023/0330/20230330024507811.png@crop@160x90.png)
![如何给电脑重装系统win7[多图]](https://img.jiaochengzhijia.com/uploadfile/2023/0329/20230329223506146.png@crop@160x90.png)

![u盘安装win7系统教程图解[多图]](https://img.jiaochengzhijia.com/uploadfile/2023/0322/20230322061558376.png@crop@160x90.png)
![win7在线重装系统教程[多图]](https://img.jiaochengzhijia.com/uploadfile/2023/0322/20230322010628891.png@crop@160x90.png)
![华硕主板光盘装win7系统步骤图解[多图]](https://img.jiaochengzhijia.com/uploadfile/2022/0323/20220323105932610.png@crop@240x180.png)
![教你xp下安装win7[多图]](https://img.jiaochengzhijia.com/uploadfile/2022/0901/20220901220141106.png@crop@240x180.png)
![怎么给电脑重装系统win7[多图]](https://img.jiaochengzhijia.com/uploadfile/2023/0314/20230314021046595.jpg@crop@240x180.jpg)
![详细演示华硕电脑k555l安装win7教程[多图]](https://img.jiaochengzhijia.com/uploadfile/2022/0324/20220324073832426.png@crop@240x180.png)