小白一键重装系统工具装win7系统的教程[多图]
教程之家
Win7
电脑系统坏了怎么办呢,当然是使用系统啦,小白帮助了无数小白朋友成功安装了系统,操作超级简单,鼠标点击两下就可以重装成功.接下来看看系统工具装win7系统的教程.
小白一键重装win7的教程:
1、首先下载并安装系统软件,我们选择需要安装的win7系统,点击安装此系统按钮。(注意在安装前备份好c盘重要资料,关掉电脑上的杀毒软件)
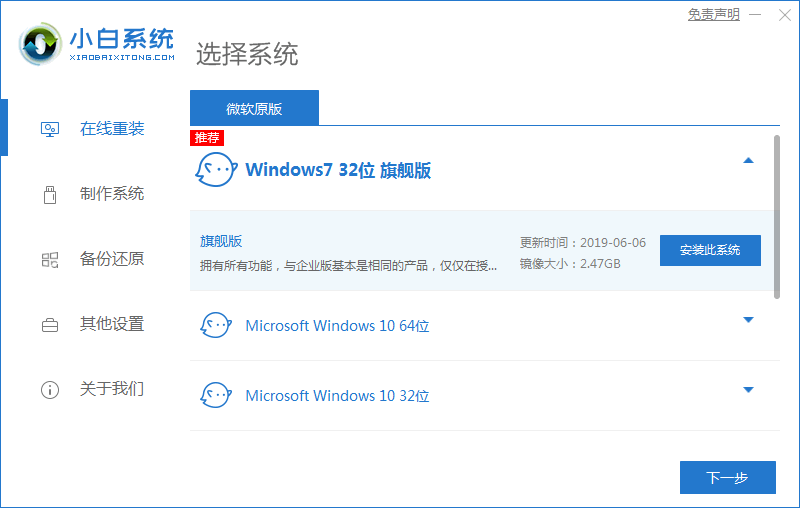
2、接着等待软件下载系统镜像文件资料,我们无需手动操作。
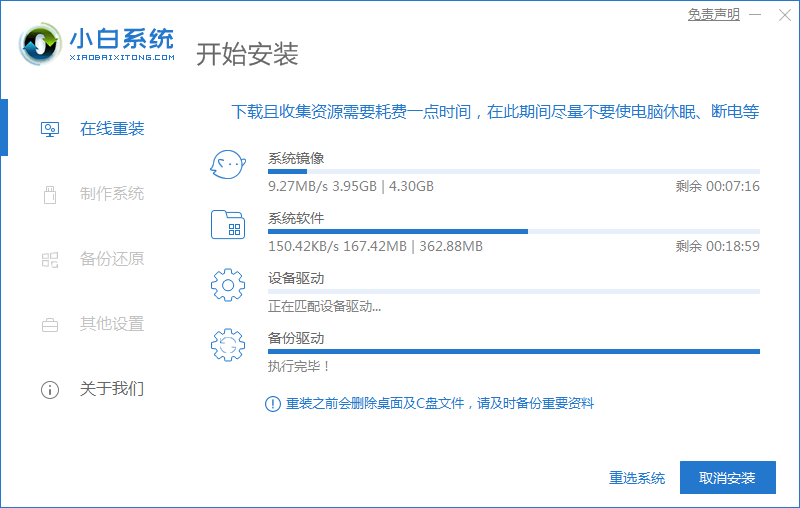
3、等待系统部署完成后,可以直接选择立即重启,重启电脑操作。
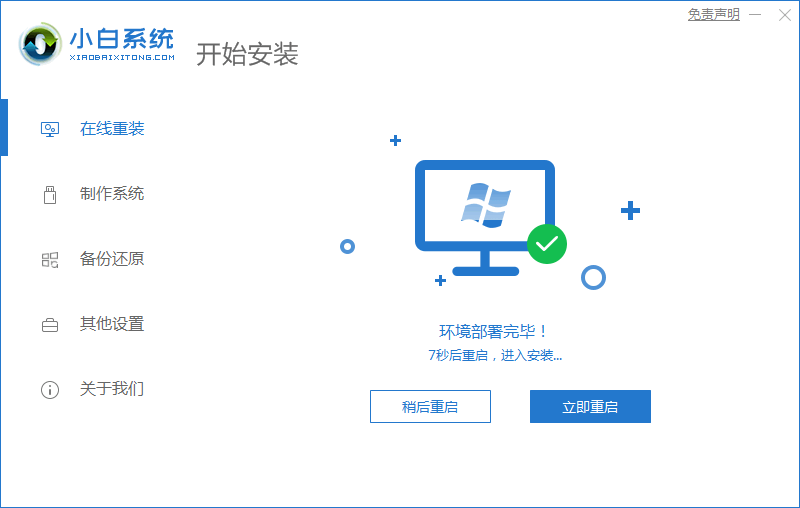
4、当电脑重启进入了开机选项时,我们选择xiaobai-pe系统进入。
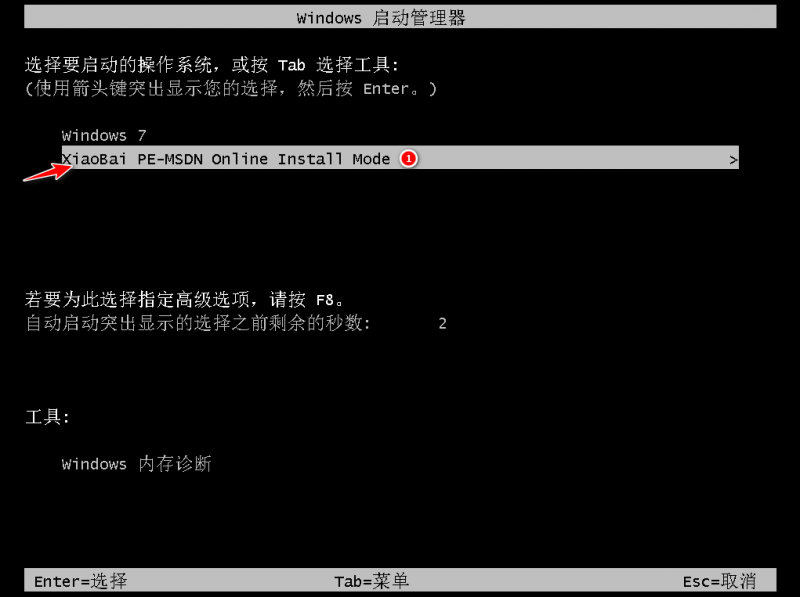
5、进入pe系统,小白装机工具自动开始安装win7系统的操作。
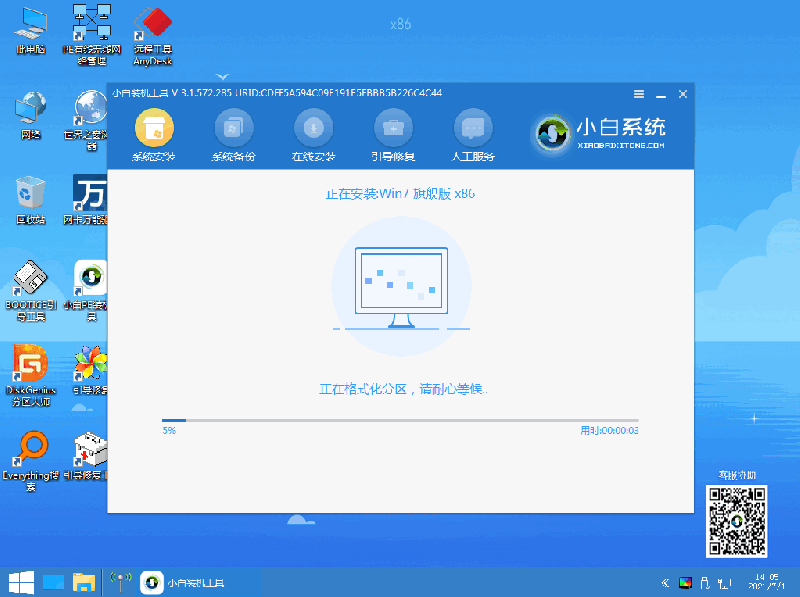
6、系统安装完成后,工具会10秒后自动重启,我们也可以手动点击页面中的立即重启选项。
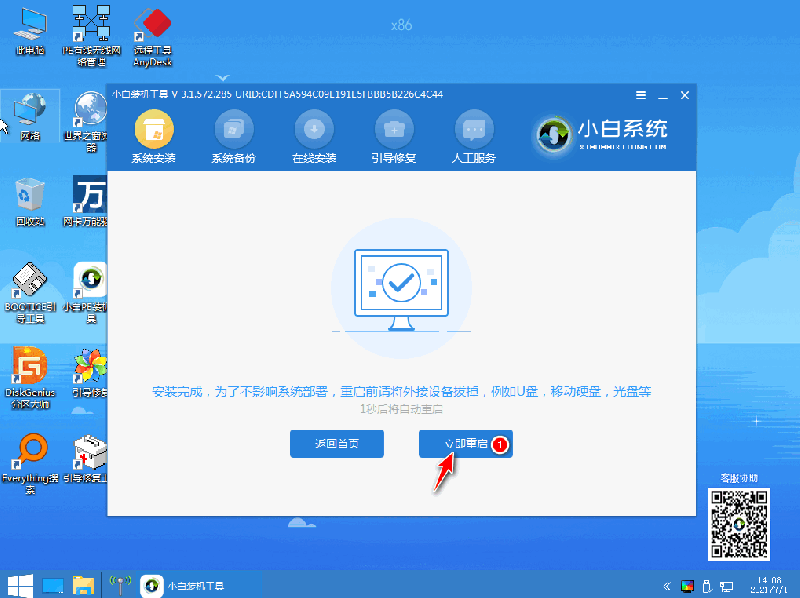
7、最后等待自动进入系统win7界面即表示安装成功。

![笔记本安装win7系统步骤[多图]](https://img.jiaochengzhijia.com/uploadfile/2023/0330/20230330024507811.png@crop@160x90.png)
![如何给电脑重装系统win7[多图]](https://img.jiaochengzhijia.com/uploadfile/2023/0329/20230329223506146.png@crop@160x90.png)

![u盘安装win7系统教程图解[多图]](https://img.jiaochengzhijia.com/uploadfile/2023/0322/20230322061558376.png@crop@160x90.png)
![win7在线重装系统教程[多图]](https://img.jiaochengzhijia.com/uploadfile/2023/0322/20230322010628891.png@crop@160x90.png)

![win7旗舰版一键装机的详细操作步骤[多图]](https://img.jiaochengzhijia.com/uploadfile/2022/0412/20220412031010789.png@crop@240x180.png)
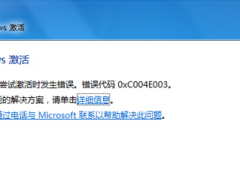
![win7系统安装教程u盘联想win7[多图]](https://img.jiaochengzhijia.com/uploadfile/2022/1004/20221004050611602.png@crop@240x180.png)