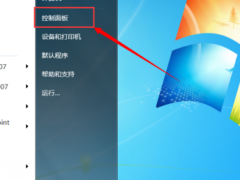小白一键重装win7系统的教程[多图]
教程之家
Win7
如何重装win7系统呢是如今很多电脑用户都会提出的一个问题,那么当然是使用系统啦,小白帮助了无数小白朋友成功安装了系统,操作超级简单,我们只需要点几下鼠标完成几步操作即可重装系统,不过还是有很多小伙伴不知道如何操作,那么下面我们来看看小白一键重装win7系统的方法吧.
小白一键重装win7系统,
1、当我们进入到电脑桌面后打开浏览器搜索系统官网,在官网中下载好小白一键重装软件。
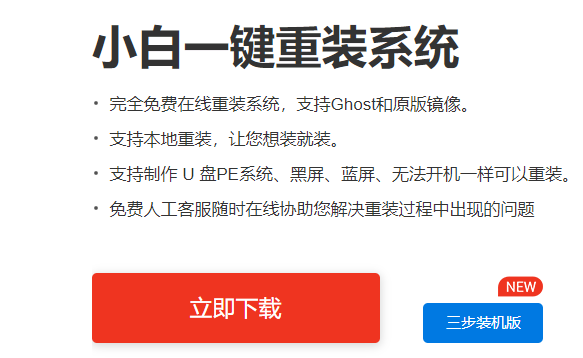
2、接着我们打开下载好的小白一键重装软件,在软件的主页面中选择在线重装功能,点击 Windows 7 系统并选择下一步。
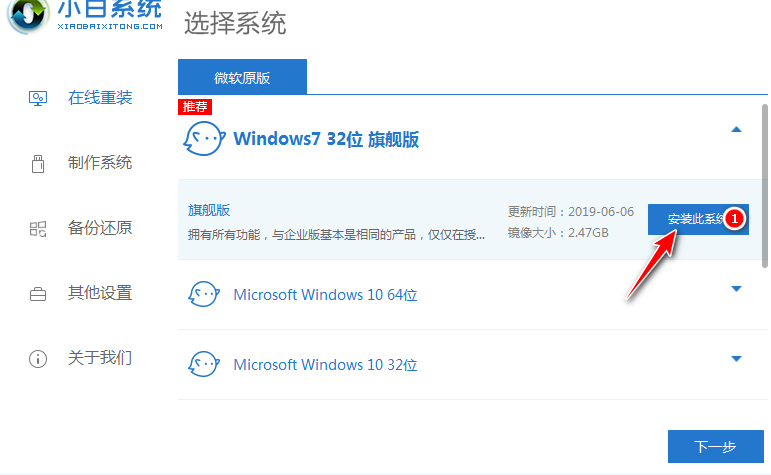
3、此时进入到这个页面后,选择想安装的系统软件,不需要的话跳过即可。
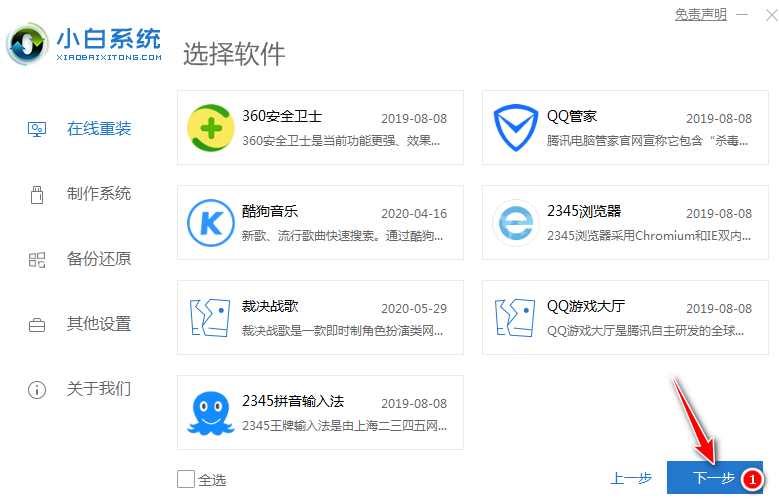
4、在下载系统界面,我们只需要耐心等待完成。
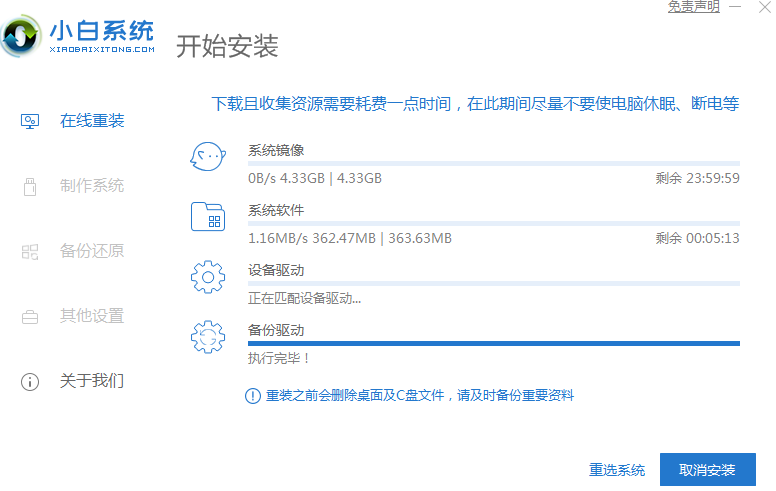
5、软件下载完成后会自动进行部署的操作,完成后选择立即重启按钮。
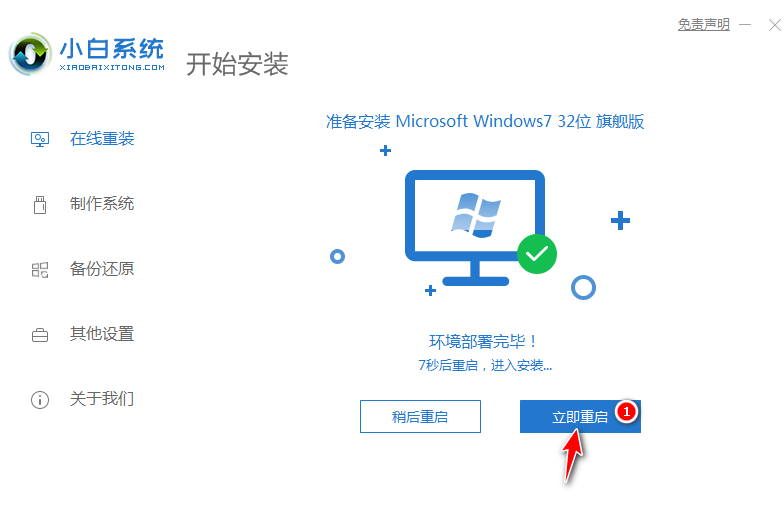
6、当我们重启电脑后,在启动菜单中我们选择第二个进入到 PE 系统。
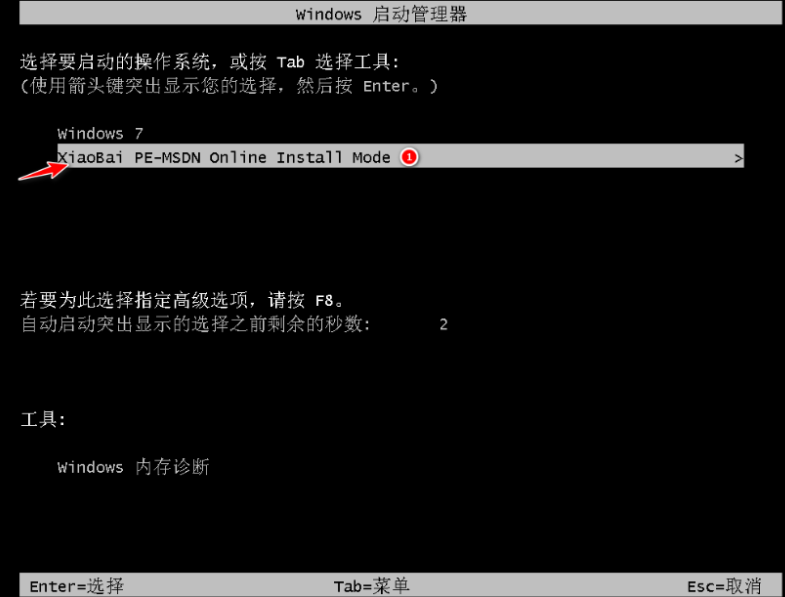
7、进入 PE 系统后软件就会自动帮助我们安装系统,无需我们手动操作。
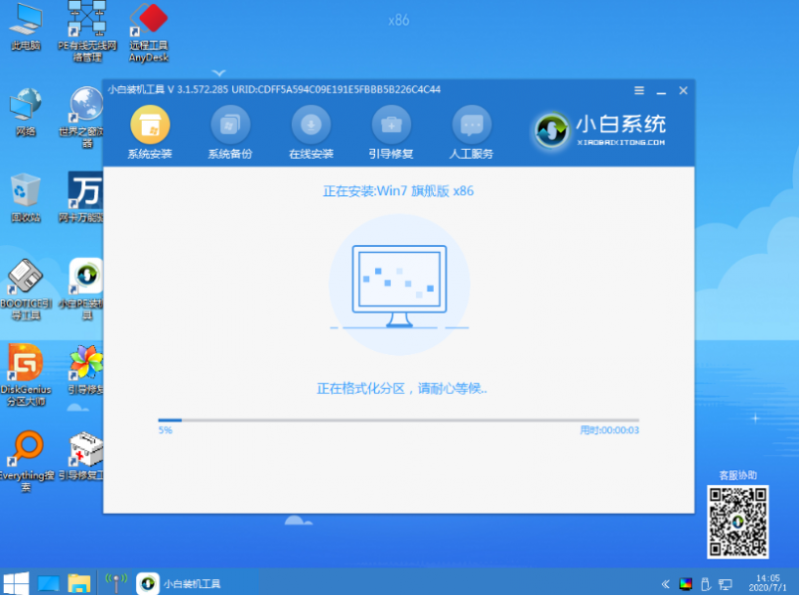
8、此时在提示修复引导中,会弹出提示框,我们选择 C 盘修复即可。
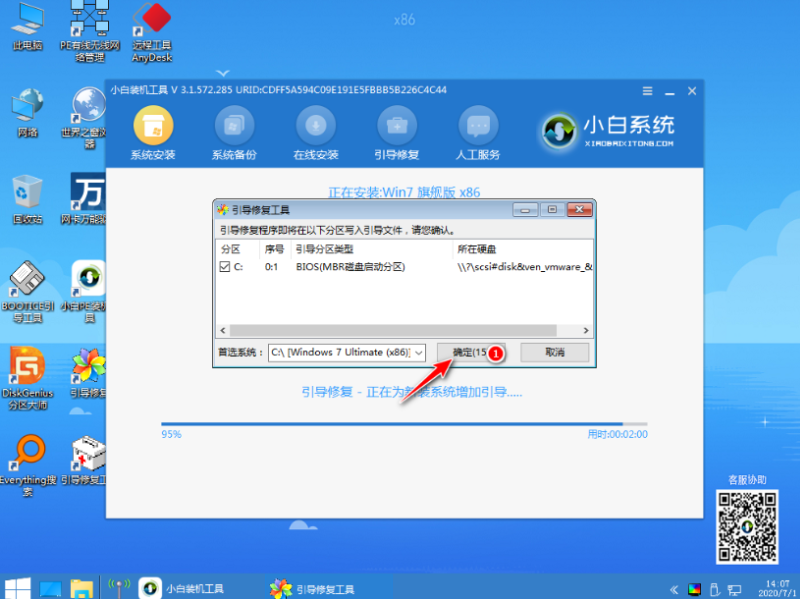
9、然后在添加 PE 菜单中选择确定按钮。

10、正常重启电脑操作当系统安装完成后。
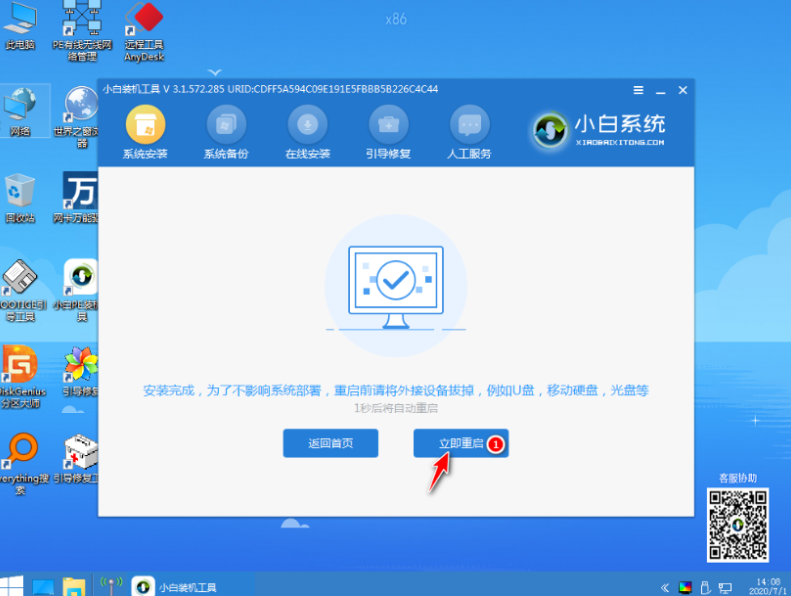
11、重启电脑后选择 Windows 7 系统进入到桌面。
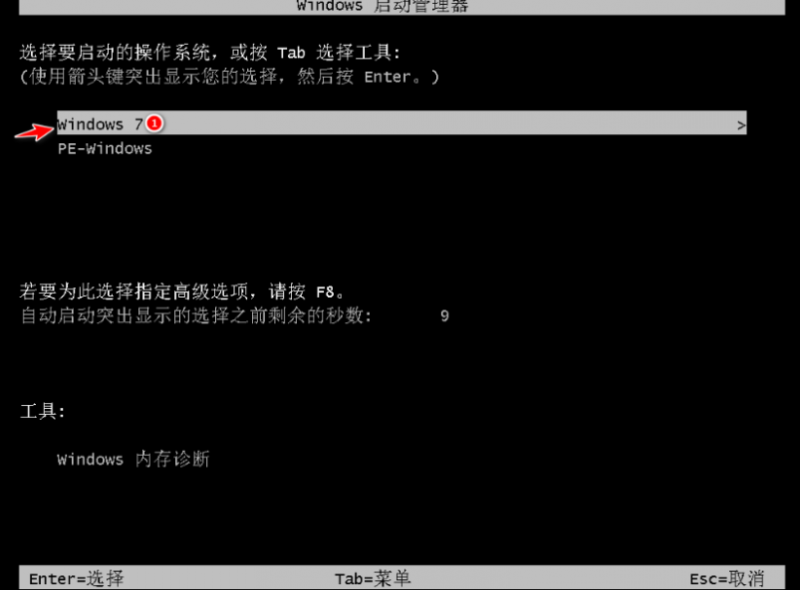
12、这时我们耐心等待系统进行安装就好啦。
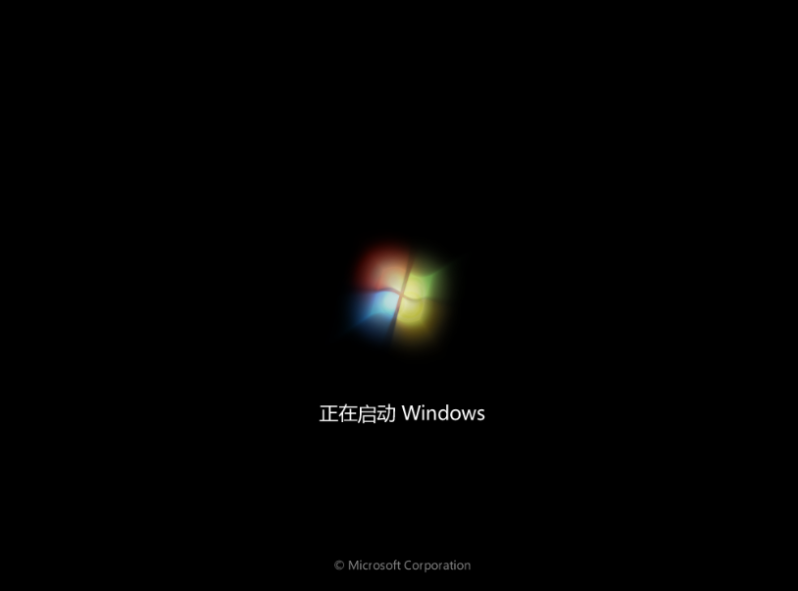
13、最后系统安装完成就可以直接进入到电脑桌面当中。

![笔记本安装win7系统步骤[多图]](https://img.jiaochengzhijia.com/uploadfile/2023/0330/20230330024507811.png@crop@160x90.png)
![如何给电脑重装系统win7[多图]](https://img.jiaochengzhijia.com/uploadfile/2023/0329/20230329223506146.png@crop@160x90.png)

![u盘安装win7系统教程图解[多图]](https://img.jiaochengzhijia.com/uploadfile/2023/0322/20230322061558376.png@crop@160x90.png)
![win7在线重装系统教程[多图]](https://img.jiaochengzhijia.com/uploadfile/2023/0322/20230322010628891.png@crop@160x90.png)
![华硕笔记本更换硬盘后安装不了Win7系统怎么办[多图]](https://img.jiaochengzhijia.com/uploadfile/2022/0426/20220426144914912.png@crop@240x180.png)
![win7系统软件打不开的解决方法[多图]](https://img.jiaochengzhijia.com/uploads/allimg/200501/04550A3J-0-lp.png@crop@240x180.png)
![win7升级工具怎么升级win10详细教程[多图]](https://img.jiaochengzhijia.com/uploadfile/2022/0411/20220411131310927.png@crop@240x180.png)