华硕主板光盘装win7系统步骤图解[多图]
教程之家
Win7
有不少的用户想知道华硕主板光盘重装系统win7最简单最详细的内容,今天就为大家介绍最简单最详细的华硕主板光盘重装系统win7方法吧。有需要的朋友快来看看吧。
1、在asus电脑光驱上放入win7系统光盘,重启时按Esc启动热键,在弹出的启动菜单中选择DVD选项,回车;
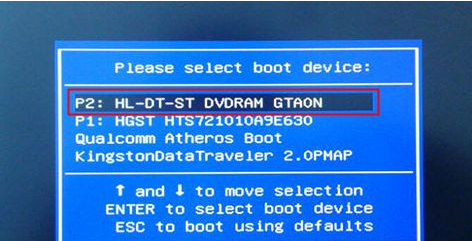
2、进入光盘主菜单,按数字2或点击选项2运行windows pe微型系统;

3、如果需要全盘重新分区,双击【硬盘分区DiskGenius】,点击【硬盘】—【快速分区】
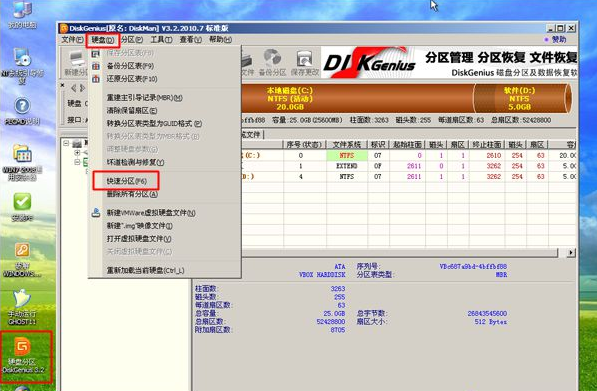
4、设置分区数目和大小,系统盘需要50G以上空间,点击确定执行分区过程;
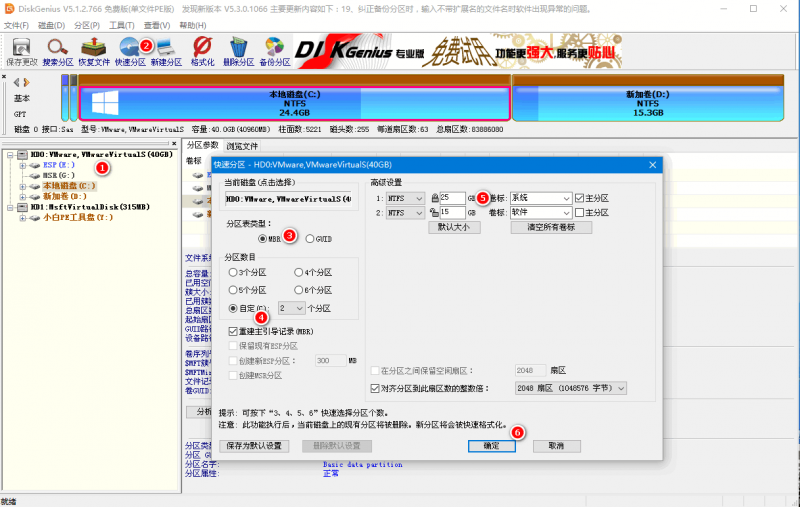
5、完成分区后,双击【自动恢复win7到C盘】,弹出提示框,点击确定执行重装win7过程;
6、进入到这个界面,执行win7系统解压到C盘操作,该过程5分钟左右;
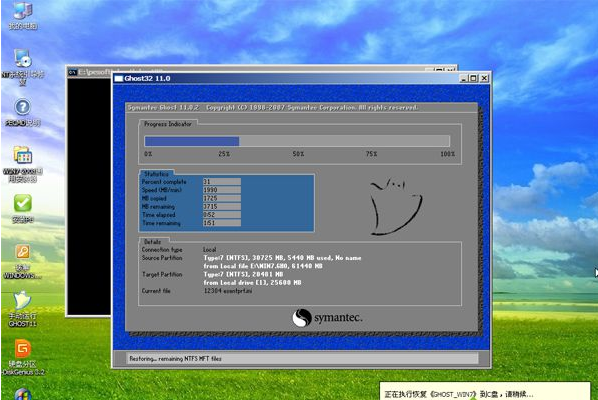
7、完成解压后,华硕笔记本将自动重启,此时取出光盘,自动执行重装win7系统过程;

8、重装win7系统需重启多次,整个重装过程5-10分钟,等待重装完成即可。

![笔记本安装win7系统步骤[多图]](https://img.jiaochengzhijia.com/uploadfile/2023/0330/20230330024507811.png@crop@160x90.png)
![如何给电脑重装系统win7[多图]](https://img.jiaochengzhijia.com/uploadfile/2023/0329/20230329223506146.png@crop@160x90.png)

![u盘安装win7系统教程图解[多图]](https://img.jiaochengzhijia.com/uploadfile/2023/0322/20230322061558376.png@crop@160x90.png)
![win7在线重装系统教程[多图]](https://img.jiaochengzhijia.com/uploadfile/2023/0322/20230322010628891.png@crop@160x90.png)
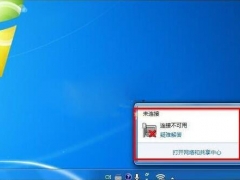
![黑鲨装机大师怎么重装win7系统[多图]](https://img.jiaochengzhijia.com/uploadfile/2023/0307/20230307161045137.png@crop@240x180.png)
![旗舰windows7系统安装版本方法[多图]](https://img.jiaochengzhijia.com/uploadfile/2023/0306/20230306080043862.jpg@crop@240x180.jpg)
![教你装win11卡住了怎么办[多图]](https://img.jiaochengzhijia.com/uploadfile/2021/1206/20211206234939459.png@crop@240x180.png)