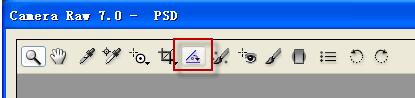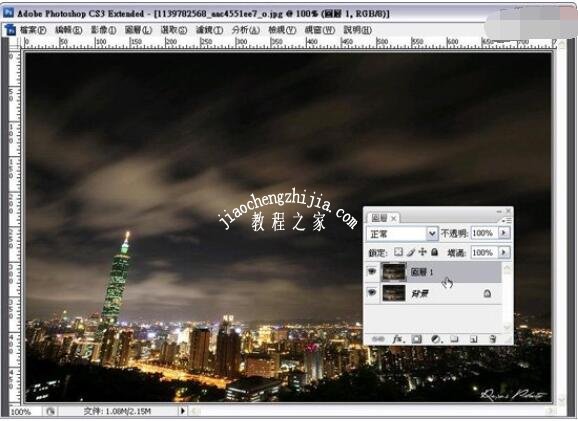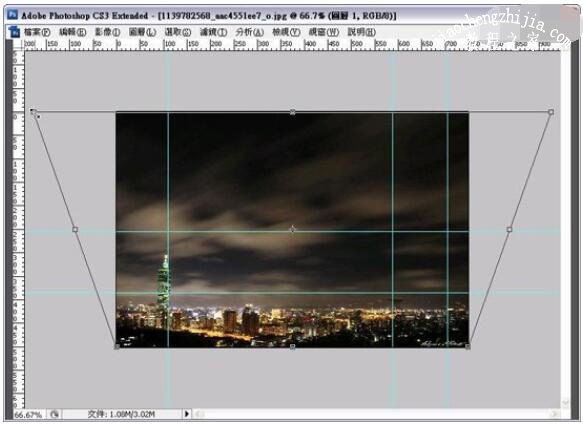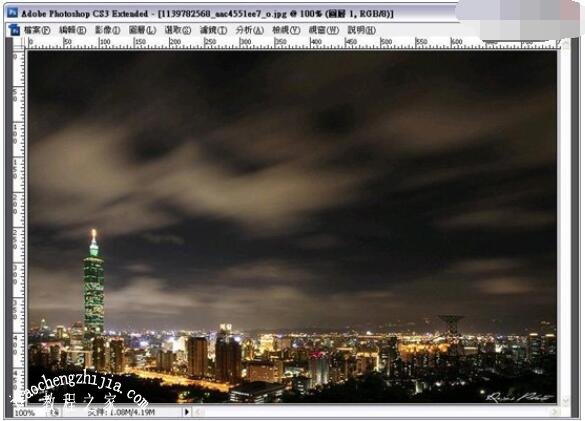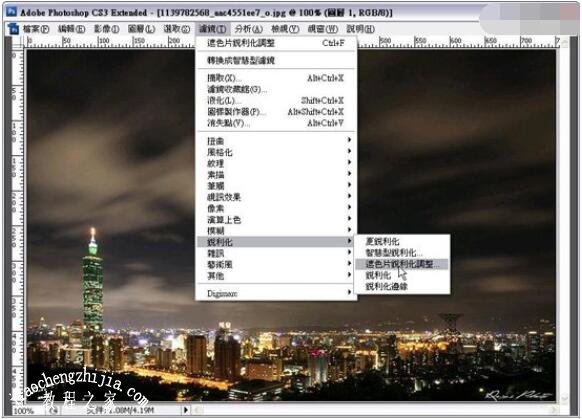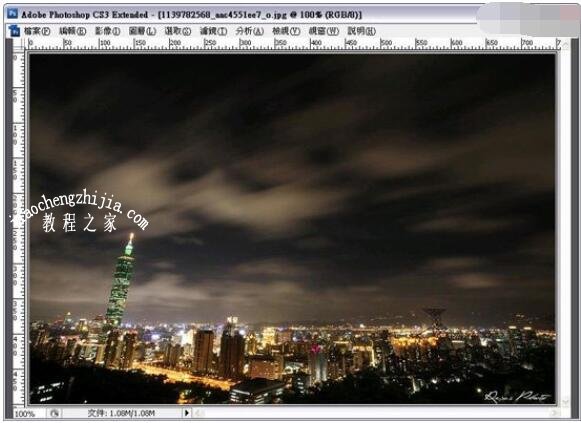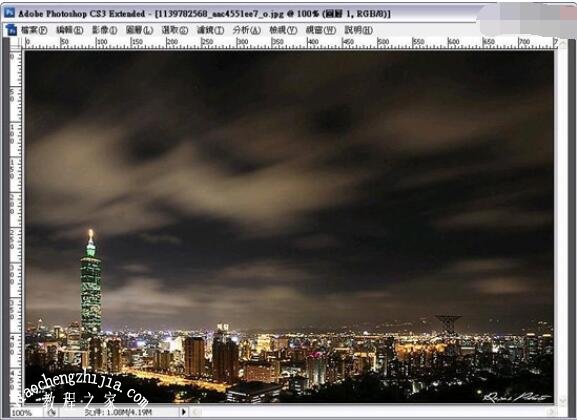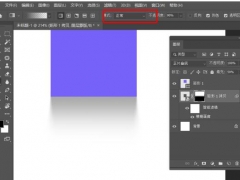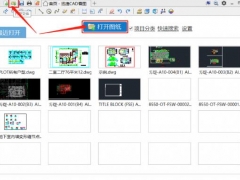PS图片歪了怎么调整 怎么把照歪的图片用PS矫正
PS校正倾斜照片有哪些方法
PS校正倾斜照片的工具和命令有多个,使用标尺工具、镜头校正中的拉直工具以及camera raw中的拉直工具都可以校正倾斜照片。下面我们分别看看如何使用Photoshop倾斜校正图像。
PS校正倾斜照片方法一:标尺工具
笔者使用的是Photoshop CS6版本,单击工具箱中的标尺工具,在应该是水平位置的区域拖动绘制出一条水平线,然后单击属性栏中的“拉直图层”,就校正好了倾斜图像。
在文章最后面提供有一个Photoshop CS5版本录制的使用标尺工具来校正倾斜图像的视频教程供学习。
PS校正倾斜照片方法二:镜头校正滤镜
执行“滤镜——镜头校正”,打开“镜头校正”对话框,单击第二个按钮“拉直工具”,在图像上原本该处于水平的地方拉出一条线,随后,倾斜图像就自动得到了校正。
PS校正倾斜照片方法二:镜头校正滤镜
PS校正倾斜照片方法三:camera raw中的拉直命令
执行“文件——打开为”,使用camera raw来打开图像。
选择camera raw工作界面的“拉直工具”,在倾斜图像中原本属于水平的地方拉出一条水平线,然后按下回车键确定,也可以校正倾斜图像。
PS图片歪了怎么拉直
用裁剪工具来做校正照片,大家可能会问:为何不一次把水平和垂直的偏斜都校正呢?可以试试看,你会发现,如果在一次裁剪中同时设置水平和垂直透视校正,最终的裁剪效果会使图象的宽高比例产生严重的比例失调。所以一次只进行一个方向的校正效果较好。
教程原图
效果图
1、打开图像,此图拍摄效果尚可,应该想法校正
2、用裁剪工具沿图像边沿拉出裁剪框,注意勾选工具属性栏的透视项
3、鼠标按住角上的控制点(如图示),水平拖到与房子墙面平行时,释放鼠标
4、点击右键,选择裁剪
5、裁剪后的效果如图
6、再次用裁剪工具沿图像边沿拉出裁剪框,把右下角控制点垂直拖到与地平线平行时释放鼠标如图示,再右键选“裁剪”执行
7、裁剪后效果如图示,现在图像基本正常了,好像左边的树还有些偏右方,咱们再来一次裁剪
8、继续做裁剪
最后效果,怎么样,不错吧
PS自由变形如何矫正倾斜物体
原图
效果图
1、打开原图先按「Ctrl」+「j」将照片复制一个图层,如下图:
2、打开尺标,然后在尺标上拉出一些参考线,等一下要用来参考大楼是否有拉正,如下图:
3、按「Ctrl」+「t」或在功能表上选取「编辑」》「任意变形」就可以自由调整照片的变形,如下图:
4、同时按住「Ctrl」+「shift」+「alt」在照片左上角的控制点水平方向往外拉,把大楼拉正,参考线可以用来参考大楼是否有拉正,如下图:
5、再拉照片中间上面的那个点,把大楼拉到原本的高度,如下图:
6、细心重覆调整上面的两个步骤,就可以把照片的变形都拉正了,如下图:
7、jpg图档在变形过程容易造成模糊现像,可以使用遮色片锐利化来改善,如下图:
原本变形的照片,如下图:
校正过后的照片,如下图:
以上就是怎么把照歪的图片用PS矫正的方法汇总。PS标尺工具在工具箱里,点击工具箱的标尺工具,在图中绘制一条水平线,使用标尺工具工具栏的“拉直图层”就能快速拉直变歪图像。还有滤镜——镜头校正也能校正倾斜图片。不过,对PS旧工具比如自由变形熟悉的,也可以用来矫正变歪图像。关注教-程-之-家,解锁更多软件教程。