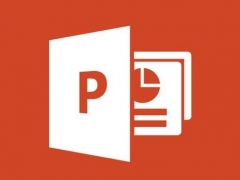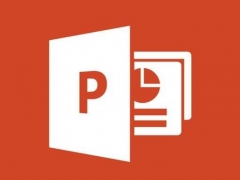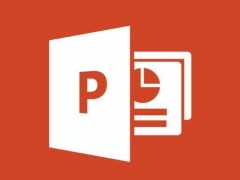PPT人物介绍怎么做 教你一招高大上的方法
教程之家
PPT
你做的PPT人物介绍页面还是否是单纯的左边一张图然后右边一段文字呢,那就太单调了,下面小编就来交给你一招高大上的人物介绍页面制作小技巧,来学习下吧。
首先我们插入任务的照片,最好是高清图片,然后将其拉伸将其铺满页面的四分之三。
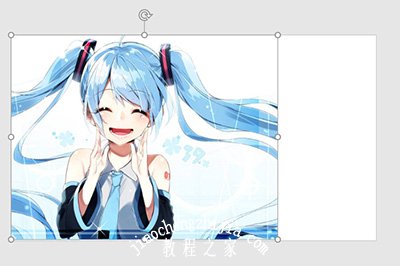
接着我们添加一个矩形,将其填满整个画面。
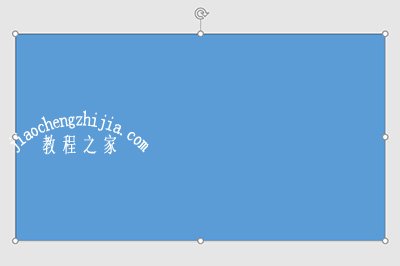
然后我们将矩形的颜色进行调整,右键设置形状格式,在矩形的填充中选择渐变填充,渐变方向选择从右向左填充,请根据你的图片位置来,图片如果在右边那位置就是从左向右填充。接着调整光圈的颜色和位置,并将右边光圈的透明度设置为80%,这样一个图片蒙板就做好了。

最后加上文字,效果就很美观了。

怎么样操作是不是非常的简单呢,这样的人物介绍页适用于各类场合,如果是个人简历用到的话,能让HR刮目相看呢,小伙伴们快去试下吧。