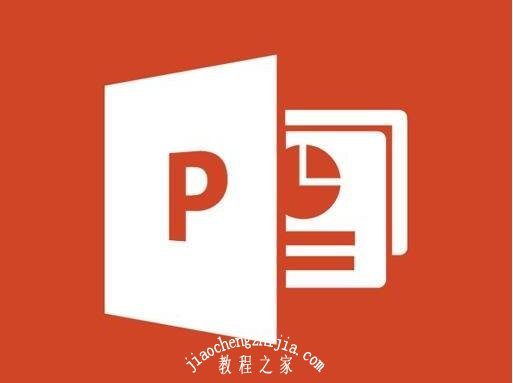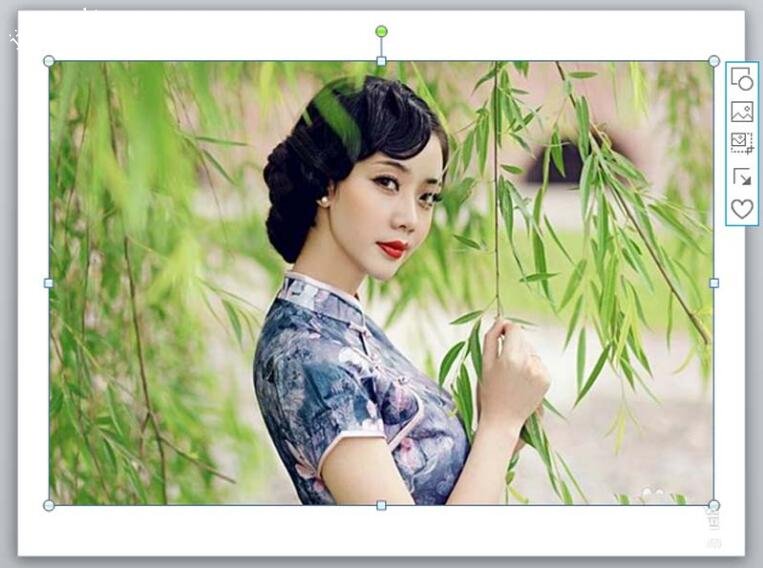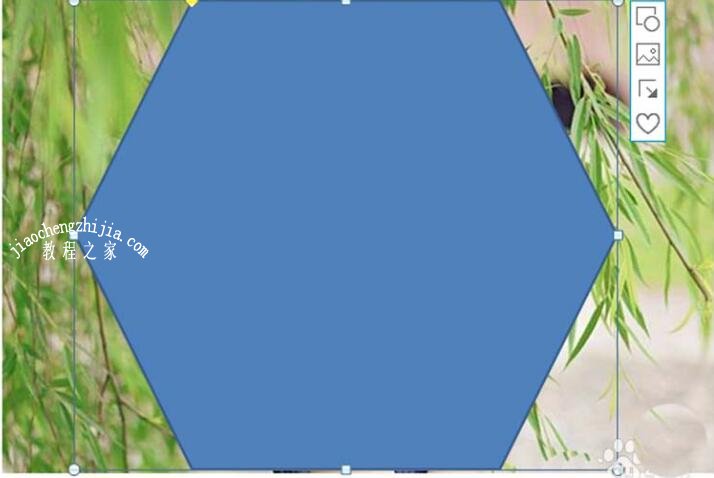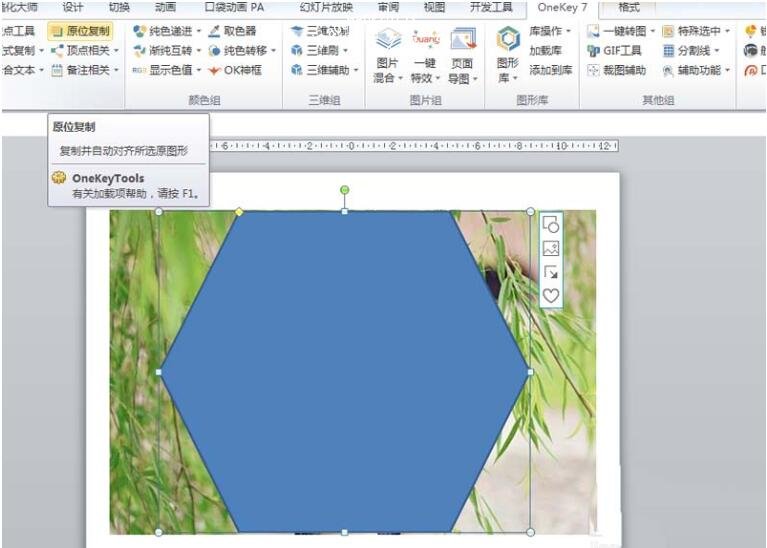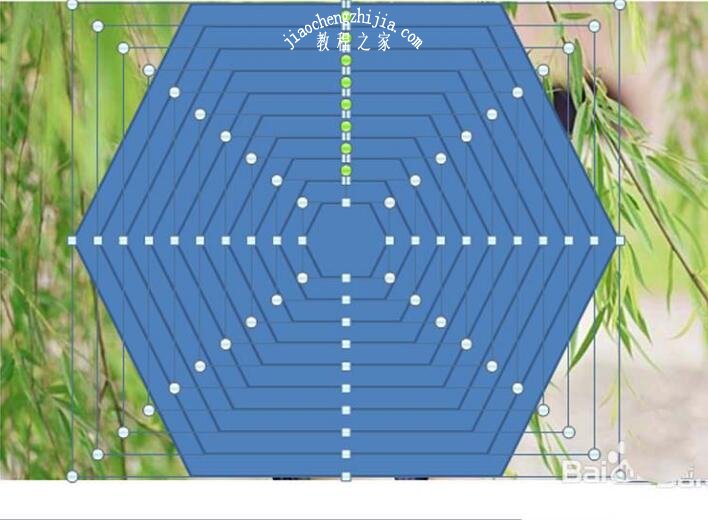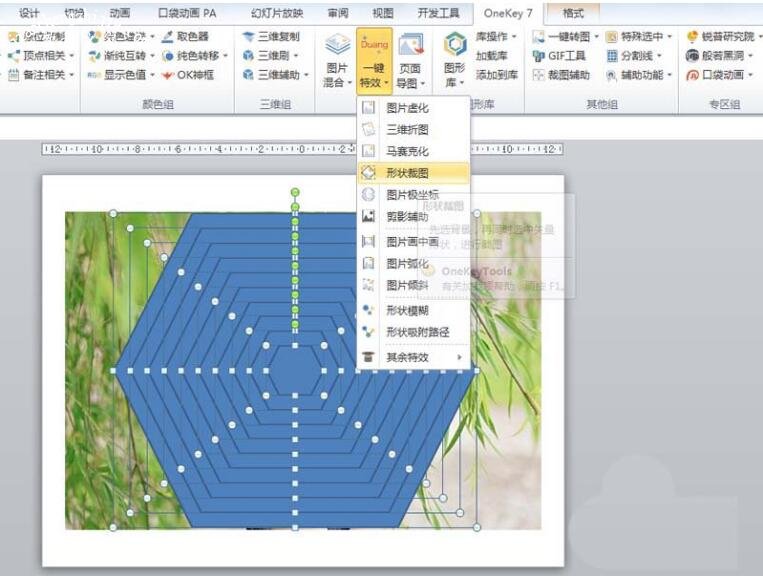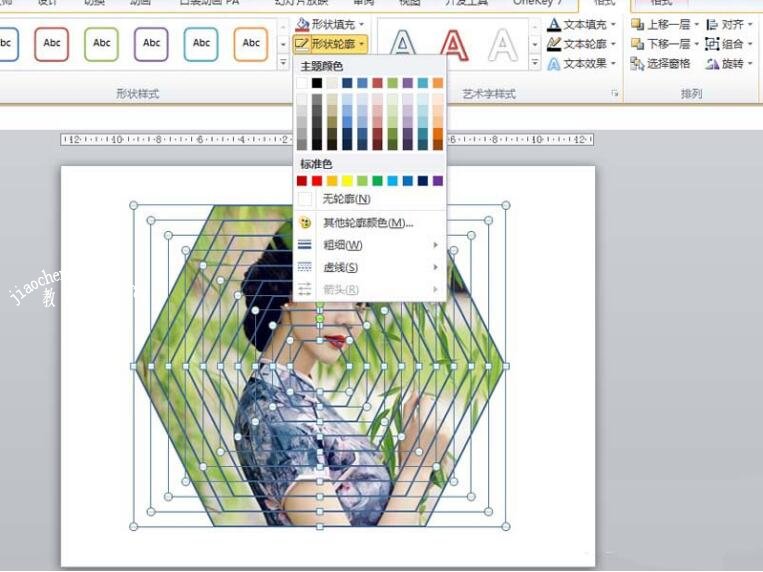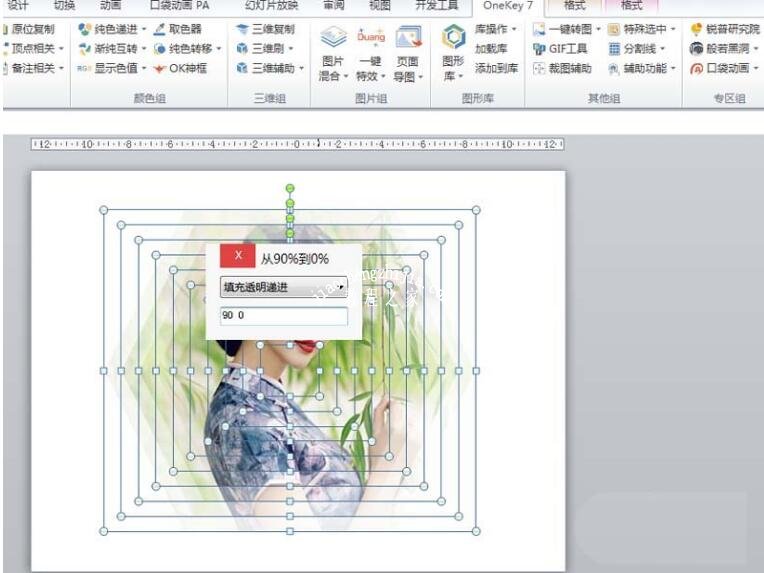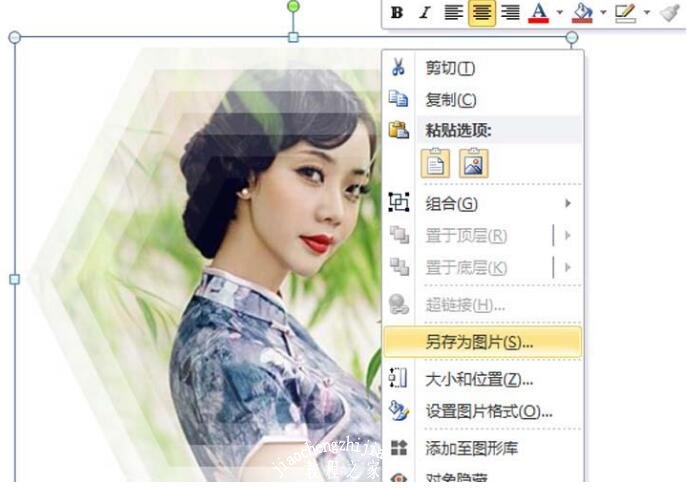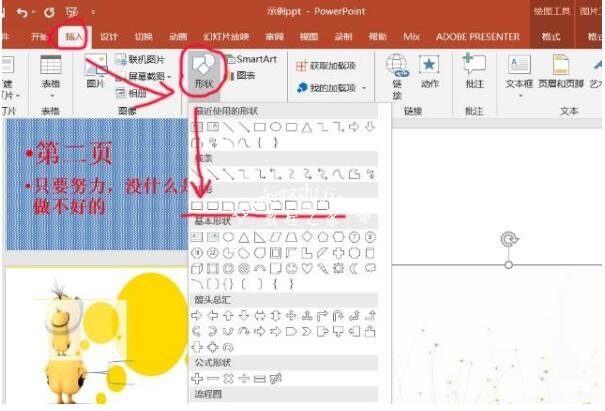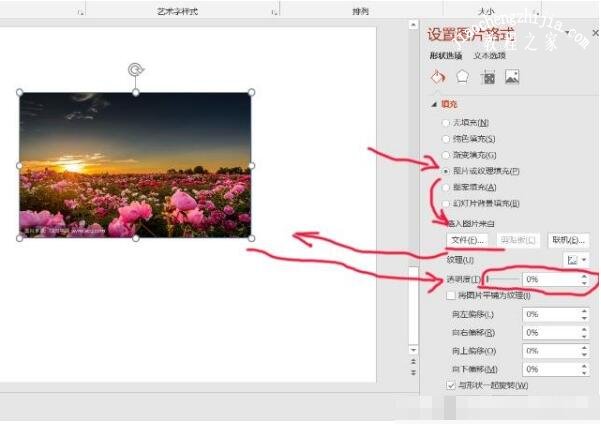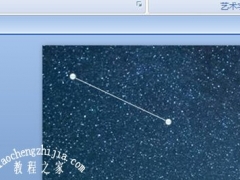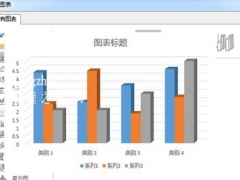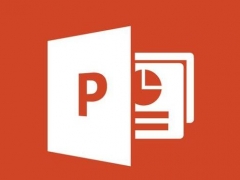在PPT中怎么制作透明度递减的图片效果 PPT制作透明度递减图片教程分享
很多用户在PPT编辑图片时,为了更加突出照片中的核心,很多用户都会在图片中设置透明度递减效果,核心点不做透明处理,越边缘则透明度越高,大家知道在PPT怎么制作这种效果的图片吗?方法很简单,下面小编为大家分享PPT制作透明度递减图片的教程,不会制作的朋友可以参照下面的教程多练习几遍就知道怎么制作了。
PPT制作透明度递减图片教程
1、首先启动ppt2010,执行文件-插入命令,插入一张人物照片。
2、执行插入-形状命令,从下拉菜单中选择六边形,并绘制一个正六边形。
3、选择图形,执行onekey7-原位复制命令,再次复制九个一样的图形。
4、选择第一个六边形将去缩小,选择所有的图形,执行onekey7-一键去除-锁定纵横比命令。
5、再次选择所有的图形,执行尺寸递进-大到小命令,接着执行对齐递进-居中对齐命令。
6、执行ctrl+a组合键进行全选,执行一键特效-形状裁图命令,接着删除图片。
7、接着执行形状轮廓命令,设置为无轮廓,执行OK神框命令,设置为填充透明递进,并设置角度从90到0.
8、执行ctrl+a组合键接着执行ctrl+g组合键,右键单击从下拉菜单中选择图片另存为命令,将图片保存即可。
PPT怎么调整图片的透明度
1.删除(或者剪切)需要调节的图片,在图片位置插入相同大小的形状。点击菜单栏的插入按钮,再点击插入工具栏的“形状”,单击选择和图片一致的形状(一般选择方形),如图一。
2.双击插入的形状,在格式工具栏的“形状样式”栏,点击“形状轮廓”,选择“无轮廓”。这样做的目的是消除图片的轮廓,因为插入的形状自带有轮廓,如果不消除,一会儿的图片将会出现轮廓,如图二。
3,右键单击形状,选择“设置形状格式”,在右侧“设置形状格式”下的“填充”栏点击“图片或者纹理填充”,单击“插入图片来自”下的“文件”插入图片(如果第一步是剪裁的则点击剪贴板找到图片插入即可)。图片插入后,在右侧的“设置图片格式”下找到透明度,拖动即可调节图片的透明度,如图三。
调节图片透明度有什么用呢?一是可以根据需要美化图片,二是能够显示图片后面的文字等,三是叠加显示多个元素……总之,这一技能在ppt的运用中是非常有用的,学会这一技能,绝对不会吃亏。
上述便是小编为大家分享的PPT制作透明度递减图片教程分享了,希望可以给大家带来帮助,如果你还想了解更多关于PPT的制作技巧,可以进入教程之家网学习下。
相关内容推荐: