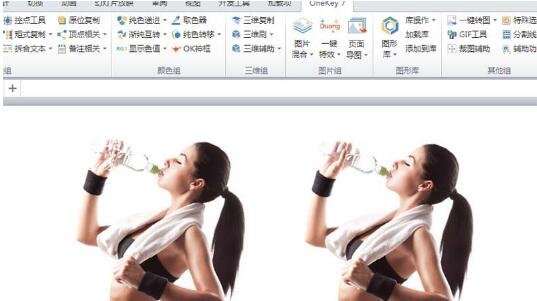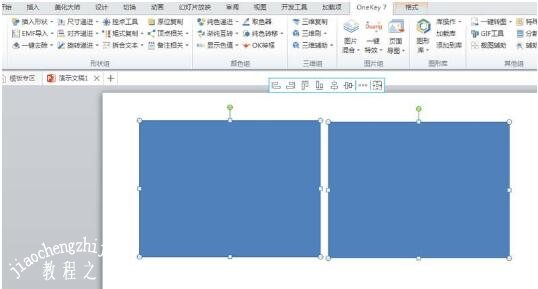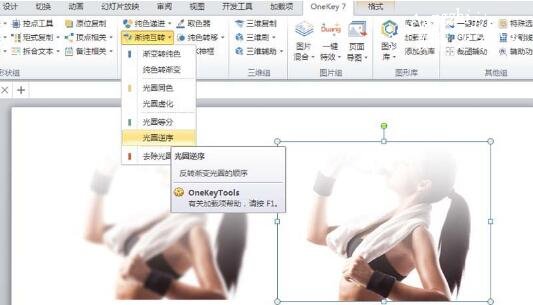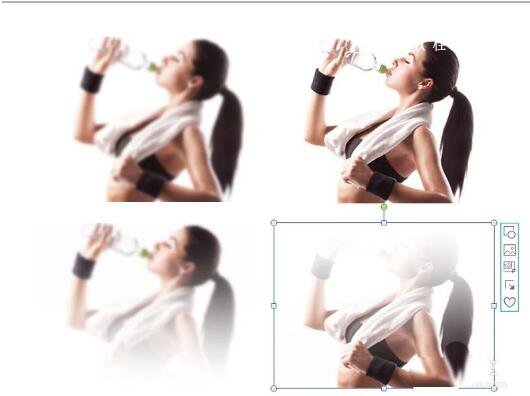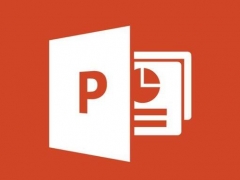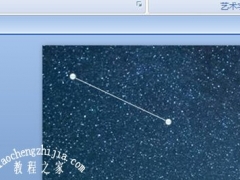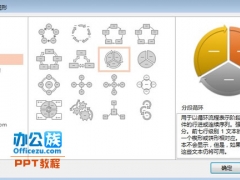怎么用PPT制作人物虚化效果 PPT制作人物虚化的步骤教程
教程之家
PPT
在使用PPT制作作品时,有时候我们需要将人物进行虚化处理,大家一般都会另外打开Ps或者其他图片处理软件,其实在PPT中同样可以制作,至于怎么制作呢?其实方法很简单,下面教程之家网为大家分享PPT制作人物虚化的步骤教程,想学习制作方法的朋友可以参照下面的步骤学习下。
怎么用PPT制作人物虚化效果
1、首先启动ppt2010,执行插入-图片命令,插入一张人物照片。
2、调整图片的大小和位置,选择图片,按住ctrl键拖拽复制一份。
3、选择第一张图片,执行onekey-一键特效命令,从中选择图片虚化命令。
4、执行ctrl+a组合键选择两张图片,执行onekey-插入形状命令。
5、执行格式-形状填充命令,设置白色填充,执行onekey-渐纯互转命令,选择光圈虚化命令。
6、选择第二张图片,执行渐纯互转-光圈逆序命令,接着选择第一组图片执行图片混合-正片叠底命令。
7、接着选择第二组图片执行正片叠底命令,接着分别选择上面的两幅图片,删除原来的两张图片。
8、执行ctrl+a组合键进行全部选择,执行对齐命令,分别左对齐和上对齐,接着执行ctrl+g组合键组合在一起,调整其位置,这样虚化效果制作完成了。
关于PPT制作人物虚化的步骤教程就分享到这了,希望可以给大家带来帮助,如果你还想学习更多关于PPT的技巧,可以进入教程之家网学习下。
相关内容推荐: