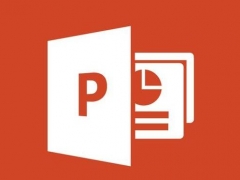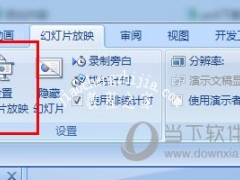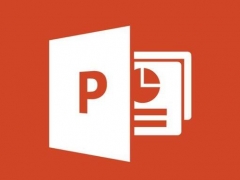PPT投票功能怎么设置 这个动画效果了解下
教程之家
PPT
很多用户想要在PPT中制作投票效果,但是怎么也实现不了。其实很简单,用一个动画效果就能做到,下面小编就来教教你们如何在PPT中制作投票效果。
首先我们在页面中插入矩形来当做投票点,当然了你也可以用其他形状来代替。
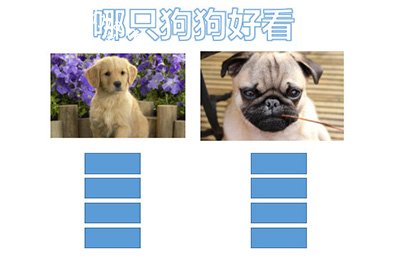
然后我们在矩形上添加动画【出现】,之后用【动画刷】功能将其他矩形也一并加上相同的动画。
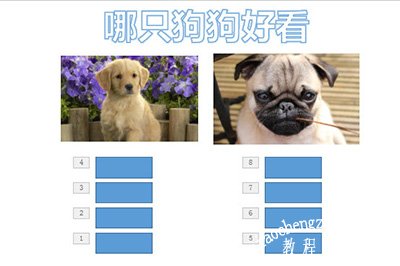
最后重点来了,我们选中左侧的矩形,在上方【触发】选择,左侧的图片,同理选中右侧的矩形,触发选择右侧的图片。
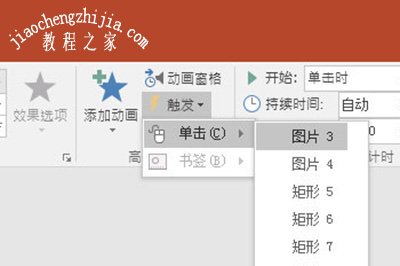
经过以上的操作,投票的效果就完成了,在演示的过程中点击图片即可显示投票次数。
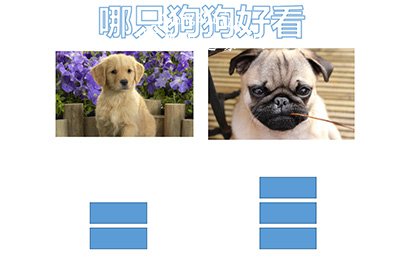
怎么样小伙伴们是不是已经学会了,这样的一个投票效果适用于很多教学课件哦,赶紧按照以上步骤去亲自做一下吧。