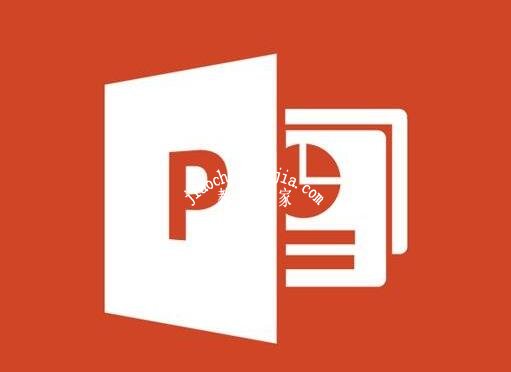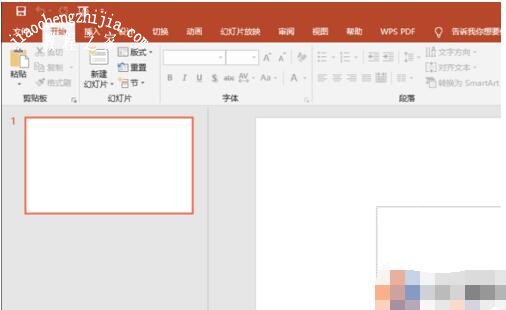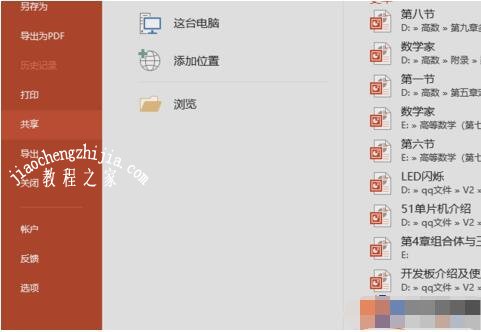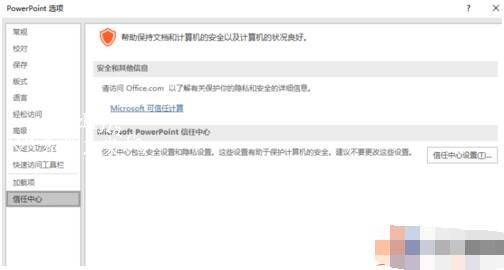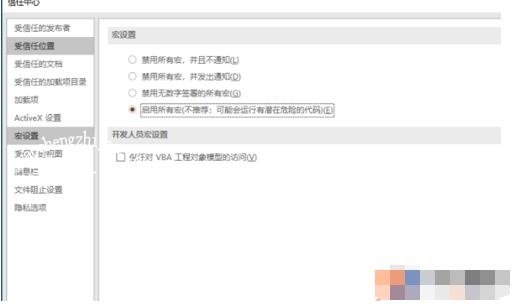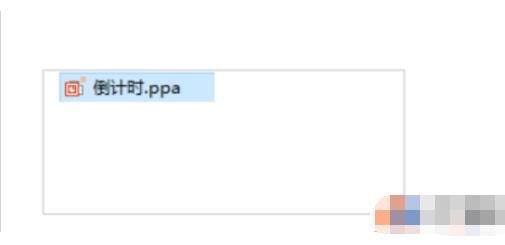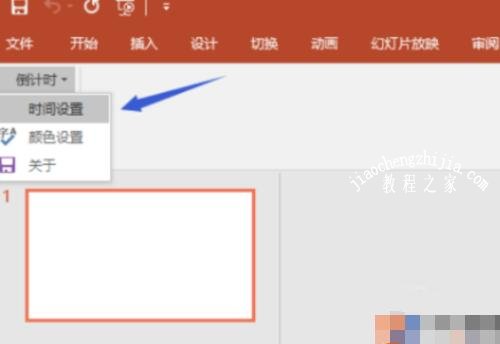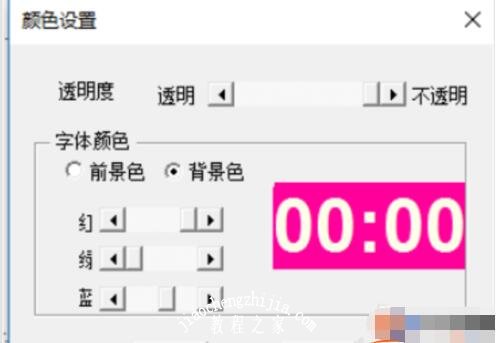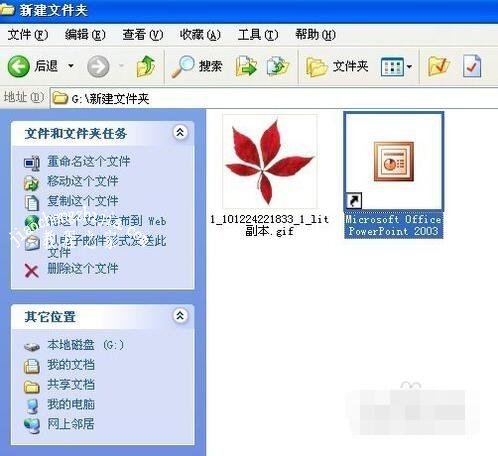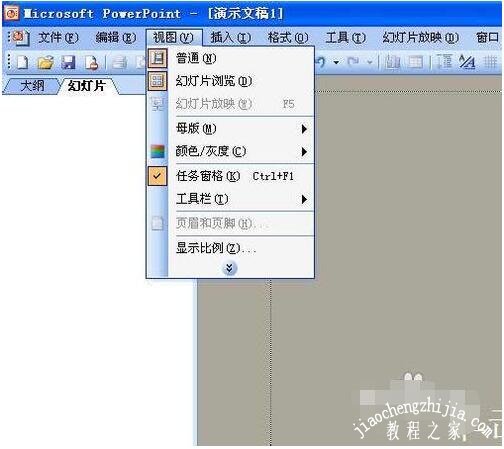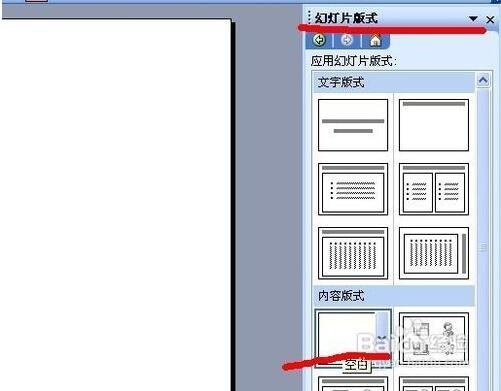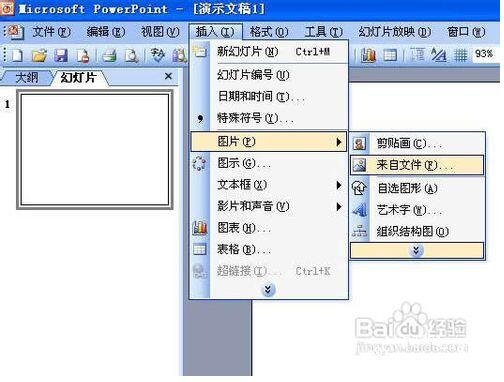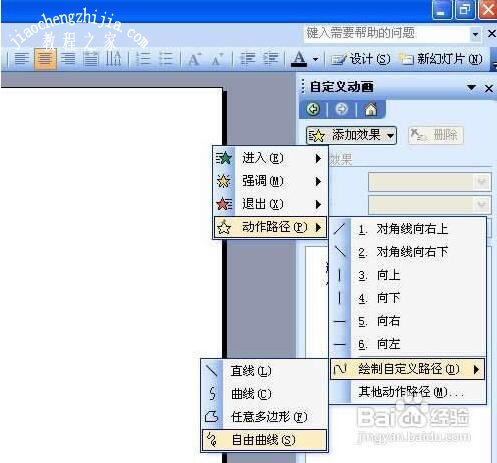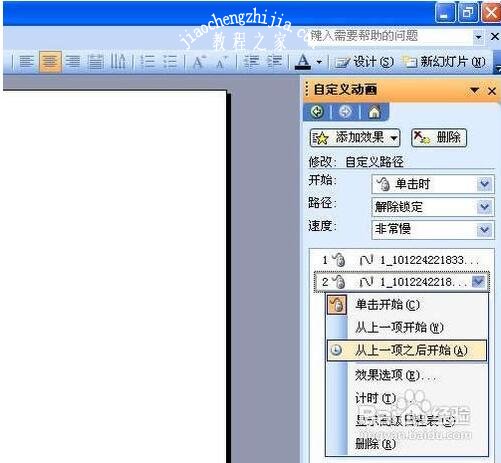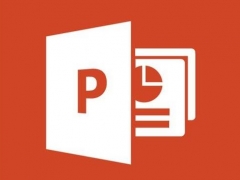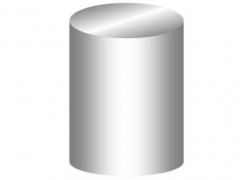PPT怎么插入倒计时动画 PPT设计倒计时动画的详细教程
当我们在制作PPT作品时,如果我们想要在页面中添加倒计时的动画效果,怎么添加呢?其实方法很简单,下面教程之家网为大家分享PPT设计倒计时动画的详细教程,不会制作的朋友可以参考下面的步骤教程学习下。
PPT怎么插入倒计时动画
打开PPT,点击文件。
点击选项。
在信任中心栏点击信任中心选项。
选择启用所有宏。点击确定。
双击倒计时宏插件。
选择加载项,点击倒计时,点击时间设置。设置倒计时相关参数。
点击颜色设置。
设置前景和背景色,完成后点击确定,播放幻灯片时即可看到。
PPT制作动画技巧分享
首先我们当然是要准备工具和素材了,小编今天使用的工具就是microsoft office powerpoint 2003,使用的素材就是枫叶图片,一切工作准备就绪后,接下来我们就可以制作关于枫叶的ppt动画了。
打开microsoft office powerpoint 2003,点击视图,然后点击任务窗格(或者使用快捷方式也可以),右侧便会出现相关操作选项,调用它的目的是方便我们接下来的制作过程。
点击右侧的下拉框,选择幻灯片版式,点击内容版式,选在空白内容(当然你也可以选在其他的样式,选择空白只是方便小编接下来的制作)。
接着就要插入我们的素材了,点击插入,点击图片按钮,点击来自文件,选在我们想要制作成动画的图片,小编今天要制作的是枫叶,所以就选择插入枫叶图片。
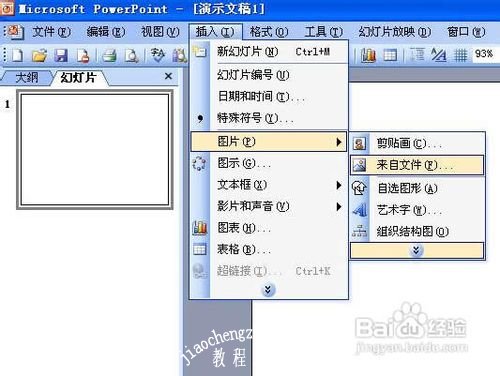
然后选中插入的图片,右击,选择自定义动画,当然你也可以直接在右边的面板中选择自定义动画选项,然后在点击图片,同样可以实现对图片的操作。
接着便是关键的操作步骤了,选中图片后点击添加效果,然后点击动作路径,选择绘制自定义路径,选择自由曲线,这样就完成了一个简单的动画的制作,以同样的方式对另外一张图片进行处理。
为了使动画看起来比较有层次感,我们点击第二个路径,选在从上一项之后开始,这样两片枫叶就会先后掉落下来(如果你想让它们同时飘落的话可以选择从上一项开始,这样它们就同时飘落了),枫叶飘落是一个很缓慢的过程,我们把速度降到最低。
然后我们点击播放按钮,就可以欣赏到我们制作的ppt动画了。
关于PPT设计倒计时动画的详细教程就分享到这了,希望可以给大家带来帮助,如果你还想学习更多关于PPT的制作技巧,可以进入教程之家网学习下。