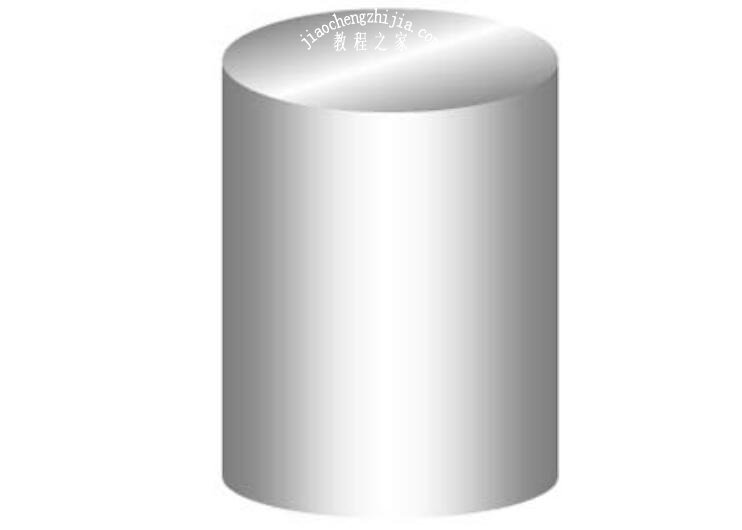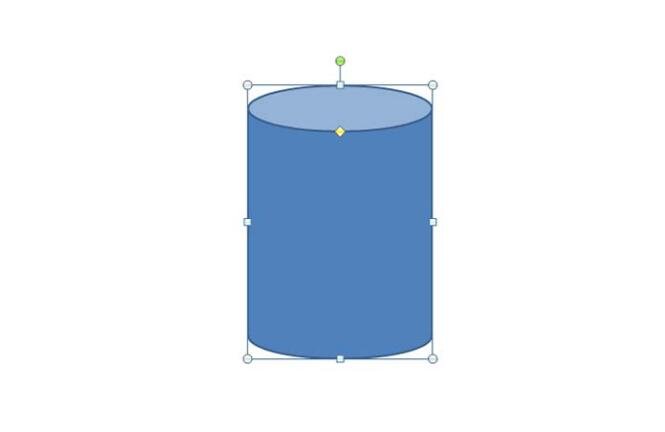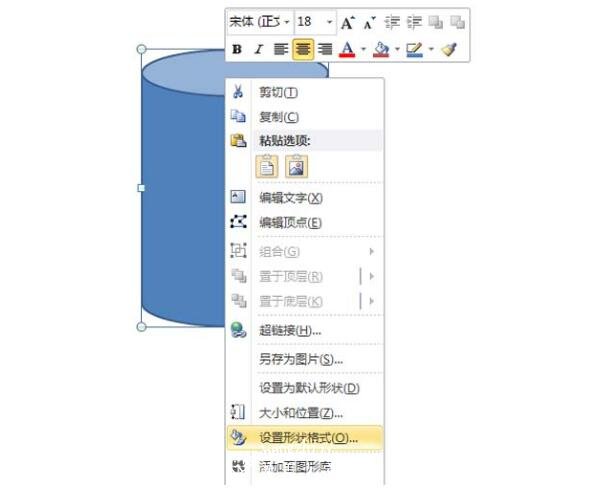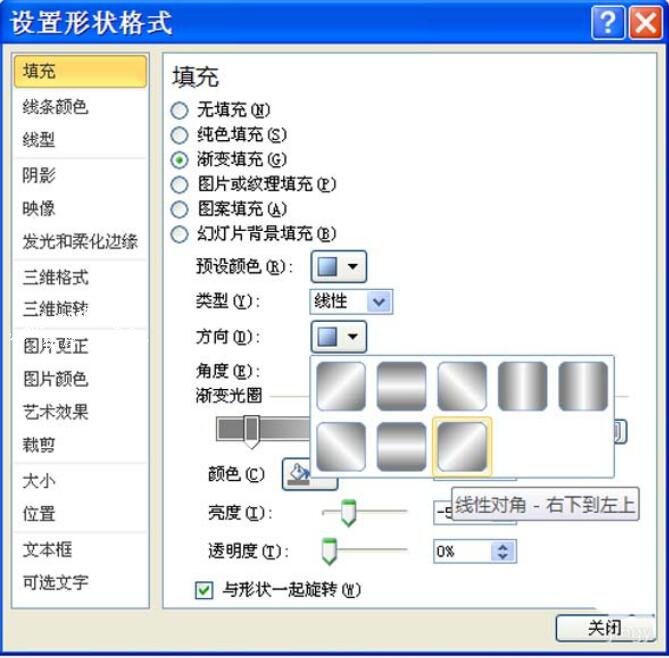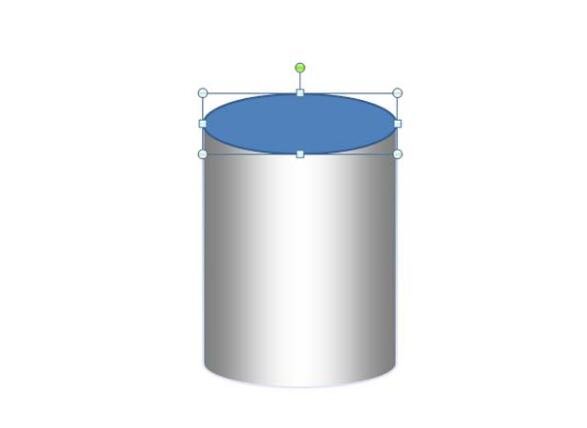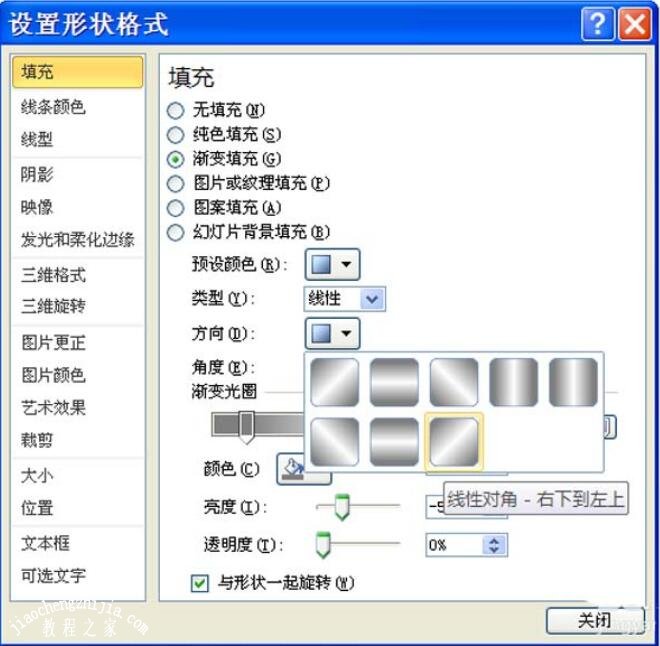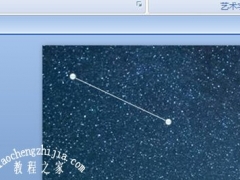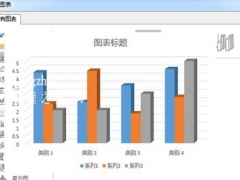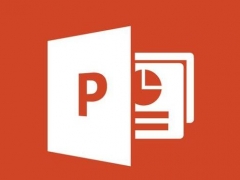怎么用PPT制作银色立体的圆柱 PPT制作银白色立体圆柱教程分享
教程之家
PPT
在使用PPT制作展示作品时,有时候我们需要用到立体的圆柱,更标准的还需要带有金属质感,那么在PPT中怎么制作呢?其实方法很简单,下面小编这就为大家带来PPT制作银白色立体圆柱教程,想学习制作的朋友可以参照下面的步骤多练习几遍就可以学会了。
PPT制作银白色立体圆柱教程
1、首先启动ppt2010,执行插入菜单,从形状选项中选择圆柱体,并绘制一个圆柱体。
2、右键单击该圆柱体,从下拉菜单中选择设置形状格式选项。
3、在设置形状格式对话框中设置填充为渐变填充,方向为向右。
4、接着修改左侧的光圈颜色为灰色,右边修改为灰色,中间修改为白色。
5、执行插入-形状命令,选择椭圆并绘制椭圆,移动到上面。
6、采用同样的方法设置渐变填充,并设置方向为右下到左下,并设置形状轮廓为无,播放查看效果。
关于PPT制作银白色立体圆柱教程就分享到这了,希望可以给大家带来帮助,如果你还想了解更多关于PPT的使用技巧,可以进入教程之家网学习下。
相关内容推荐: