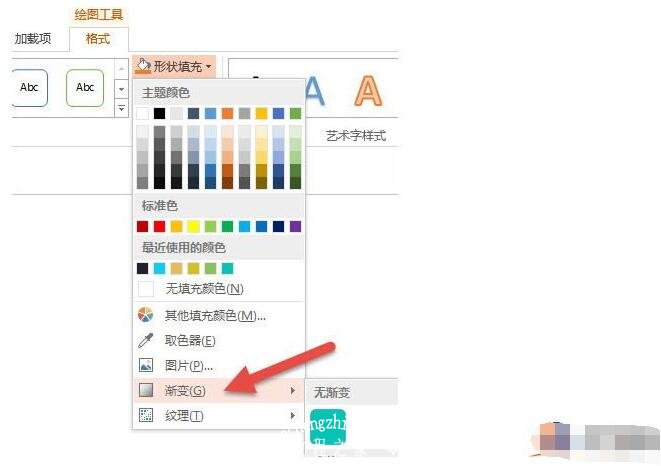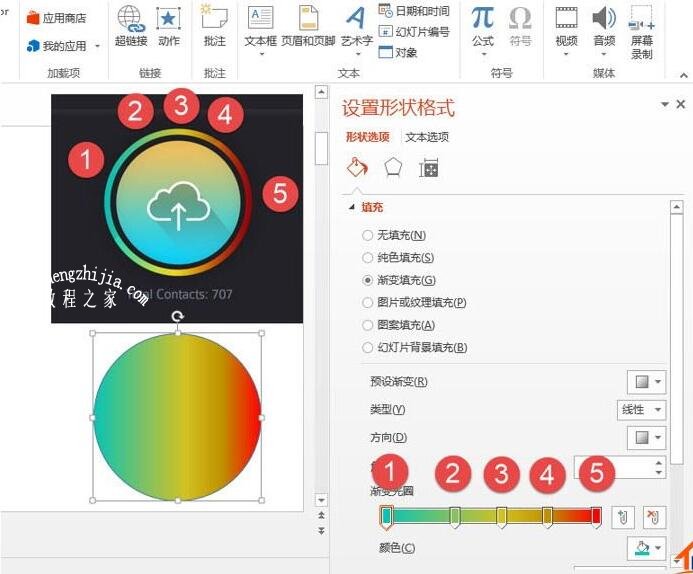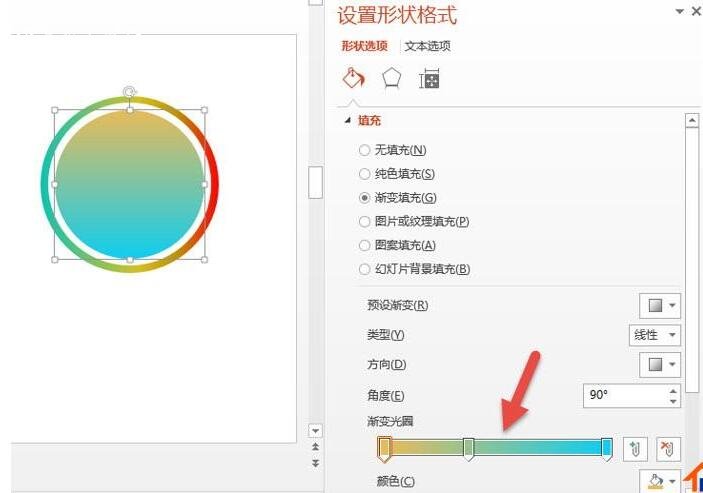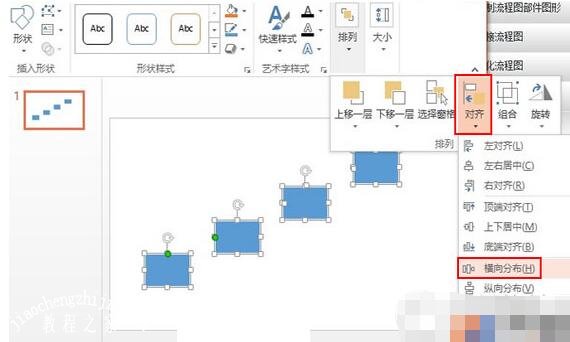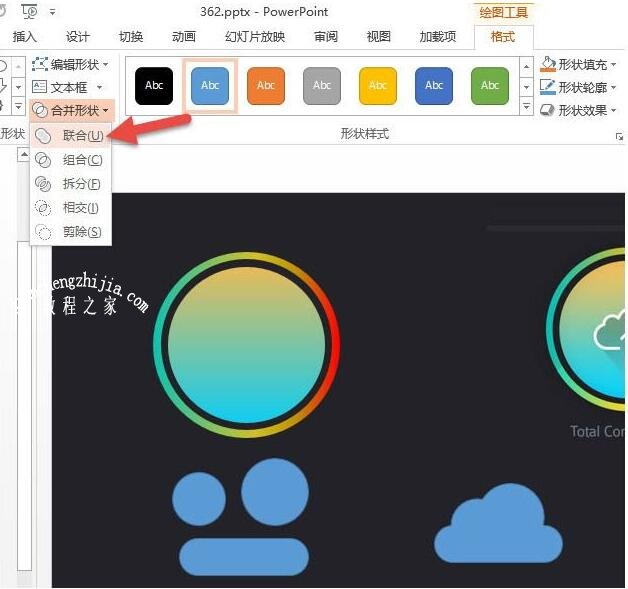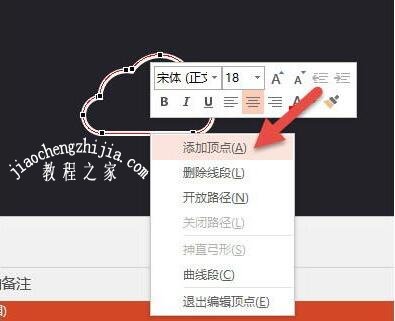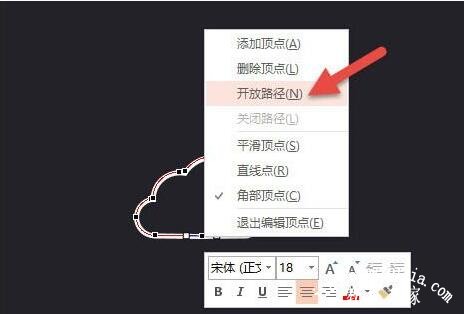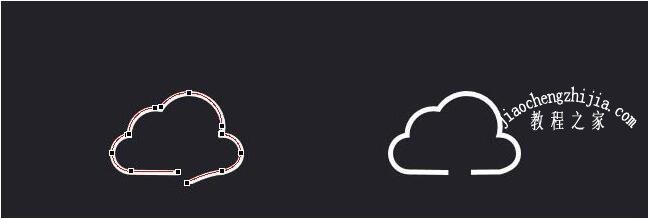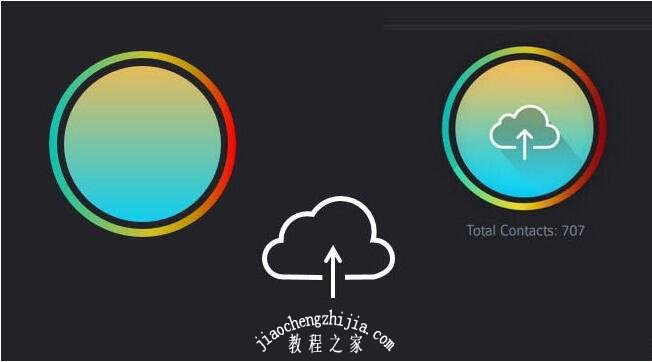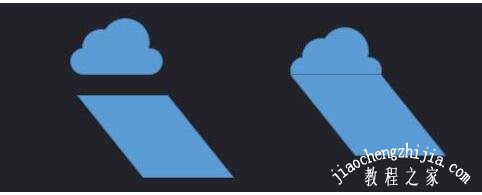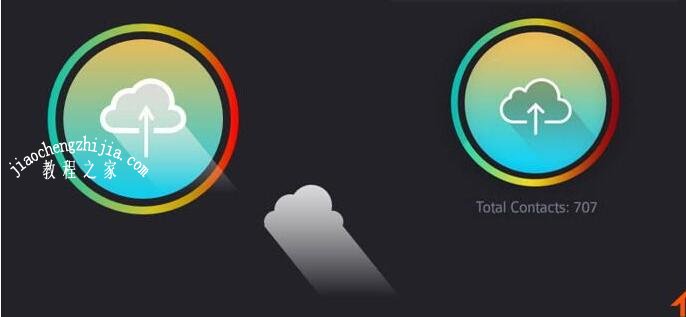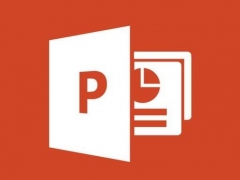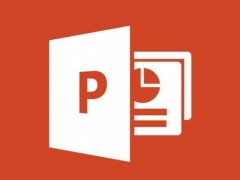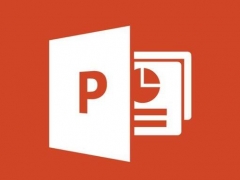怎么用PPT制作颜色渐变的圆环 PPT制作颜色渐变圆环教程
在使用PPT制作幻灯片作品时,经常会用到各种各样的图案,颜色渐变的圆环使用非常广泛,所以很多用户在制作PPT时都有用到,至于怎么制作颜色渐变的圆环?方法很简单,下面小编给大家分享PPT制作颜色渐变圆环教程,想学习制作方法的朋友可以参照下面的步骤教程练习练习。
怎么用PPT制作颜色渐变的圆环
新建一个PPT,按住Shift键,插入并拖拽一个圆形。如下图:
选中圆形,点击“格式—形状填充—渐变”,去设置圆形的渐变色。
注意渐变色的颜色对应关系。(下图中的数字对应)设置完毕后,将出现下图中的圆形渐变,注意渐变的方向是从左到右。实际上如果你自己的颜色把握不错的话,完全可以设置自己的颜色渐变,比如同色系的颜色渐变就非常不错。甚至可以旋转圆形,将颜色渐变的方向进行微调。
接下来就是“障眼大法”,绘制一个白色的圆形覆盖到渐变的圆形上,利用shift+Ctrl+enter组合键,对白色环形进行同心缩放,调整至如下图所示位置,从视觉上觉得它是一个圆环。
紧接着还是这个思路,再画一个环形覆盖到白色的圆形上,然后设置与样图差不多一致的渐变色。
如果设置黑灰色背景的话,效果如下图所示,基本和样图“以假乱真”。
接下来我们来搞定这个云标志。如果你仔细观察你会发现云标志是这样的一个组合:两个圆和圆角矩形,将圆角矩形的黄色调节钮拖拽到极致。(下图箭头处)
然后利用PPT的图形联合功能(下图箭头处),将其并成一个图形。
将“云”形的填充设置为无填充,轮廓设置为白色加粗即可。下图左图效果,可怎么才能弄成像右侧图形一样有个缺口呢?
这要用到PPT图形绘制的一个高级功能,将“闭合形状切断成线条”的功能。也是本案例最“难”的一个功能,也是大部分人不知道的一个功能。请继续往下看:选中图形,鼠标右键,单击“编辑顶点”功能。(下图箭头处)
此时会出现图形的上的小黑点,但发现本例中需要开口的位置没有小黑点。(下图箭头处)PPT需要在有小黑点的地方断开,所以需要增加一个小黑点。
所以鼠标点中需要将来断开的位置,接着点击鼠标右键,点击“添加顶点”功能。(下图箭头)
选中新添加好的小黑点上,继续鼠标右键,点击下图的“开放路径”按钮即可。(下图箭头处)
这个时候,封闭图形的会在新小黑点处断开,如下图左侧所示,然后拖拽小黑点调整至右侧图形所示。(这个过程需要多练习掌握其特性)
接下来绘制一个箭头与云图形进行组合即可。那这个阴影怎么弄出来的?
这个阴影就是前阵子网上传说中的微立体阴影?看来有点华而不实,还不如正常的光影阴影给力,简单明了。如果非要做成样图的阴影效果,具体可以这样操作:利用之前云图形和一个平行四边形进行组合。然后设置颜色到透明的渐变。
将图形联合后,设置渐变色即可。牛闪闪设置的白色到透明的渐变。效果如下:
关于PPT制作颜色渐变圆环的教程就分享到这了,希望可以给大家带来一些帮助,如果你还想学习更多关于PPT的制作技巧,可以进入教程之家网查询。