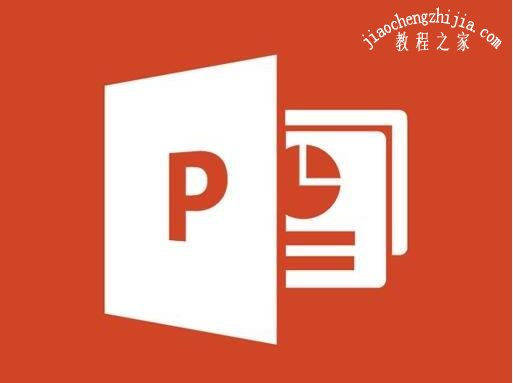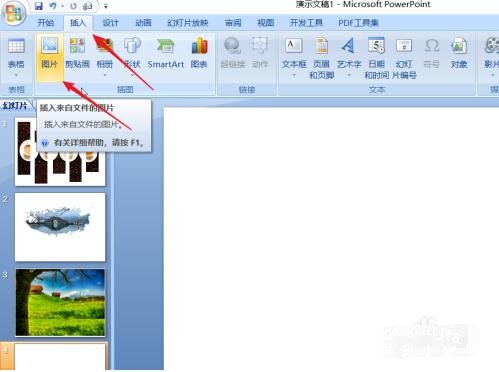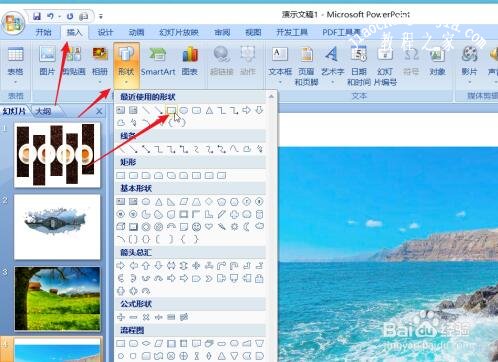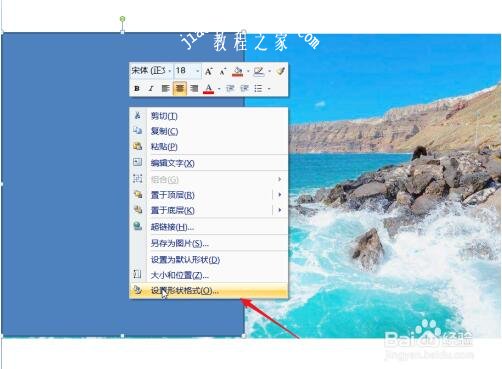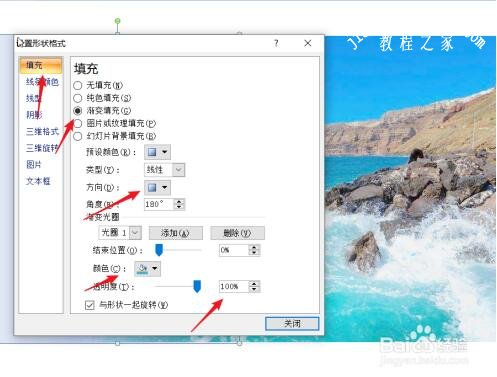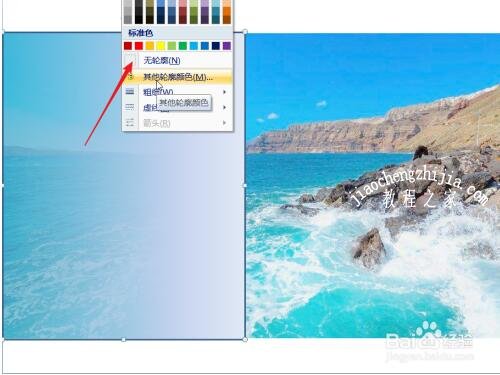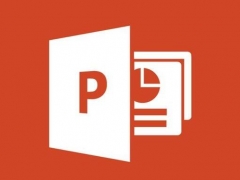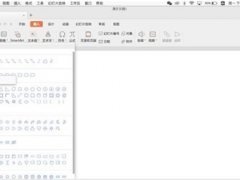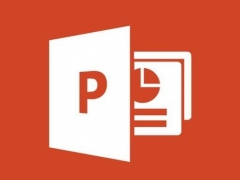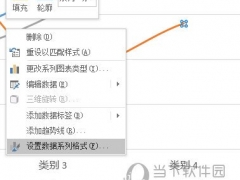ppt表格渐变效果怎么制作 ppt表格添加渐变效果的步骤教程
教程之家
PPT
很多用户在制作表格类型的PPT作品时,经常会添加渐变效果,这样可以更加突出需要展现的内容,如果我们也想要添加表格渐变效果,怎么添加?其实很简单,下面小编为大家分享ppt表格添加渐变效果的步骤教程,不会添加的朋友可以参照下面的步骤操作即可。
ppt表格添加渐变效果的步骤教程
1.你先插入只有一个格的表格,然后点格式_设置表格格式,点填充_选渐变颜色
2.再插入一个新表格,跟你刚才那表格一样大小,(大小你自己可调的)
3.把新插入的表格填好内容,设置好相关项后,拖动到刚才有填充色的表格上。
意思是:有填充色的表格作为背景(这个功能也可以用文本框等实现),新表格才是真的表格
PPT怎么背景图片设置成渐变颜色
打开任意一个PPT文件,找到我们需要制作渐变色图片的页面,点击菜单栏中的插入,点击图片,完成图片的插入。
再次点击菜单栏中的插入,点击形状,在形状中找到矩形,然后拖动鼠标,在图片的一侧插入矩形。
矩形插入完成后,稍微调整位置,然后在矩形上右击鼠标,点击设置形状格式。
点击左侧的填充,右侧选择渐变填充,方向处选择渐变的方向,选择渐变的颜色,然后将透明度设置成100%。
返回页面中,再次点击矩形,点击图片工具下的格式,点击图形轮廓,将其设置为无轮廓。
图就是我们完成的图片了,加了渐变色之后,普遍增加了其朦胧感,变得更加漂亮,试一下吧。
关于ppt表格添加渐变效果的步骤教程就分享到这了,希望可以给大家带来帮助,如果你还想了解更多关于PPT的使用技巧,可以进入教程之家网了解。
相关内容推荐: