怎么使用PS软件制作发光效果 Photoshop梦幻光效制作教程[多图]
教程之家
操作系统
怎么使用PS制作发光效果呢?相信很多人都有用过一些很炫酷的星空壁纸等等,他们的发光效果是怎么做出来的呢?下面给大家介绍如何使用Photoshop软件制作梦幻发光效果。
解决方法:
1、进入PS界面,新建一张底色为黒色的画布。

2、在左侧工具栏中选择画笔工具,然后在图中随意画一点儿星星点点。

3、拉横竖两条辅助线,刚好在中间的位置。

4、接着按Ctrl+shift+N在上方新建一个图层,然后选择菱形渐变,在中间部分画一个渐变。
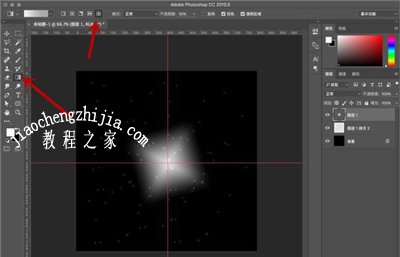
5、将图层的类型选择为“滤色”

6、选择“滤镜-扭曲-旋转扭曲”,在弹框中,修改角度400度,点击“确定”
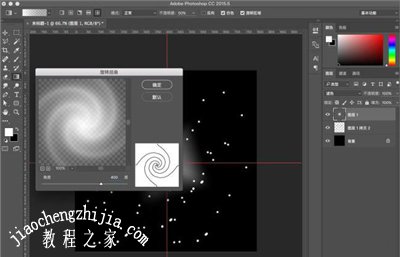
7、选择“滤镜-扭曲-极坐标”,模式为“极坐标到平面坐标”

8、接下来,将制作好的图片进行复制,然后依靠辅助线拼接成图示样。

9、拼接后,选择“滤镜-扭曲-极坐标”,模式为“极坐标到平面坐标”,确定后即可得到图示效果。
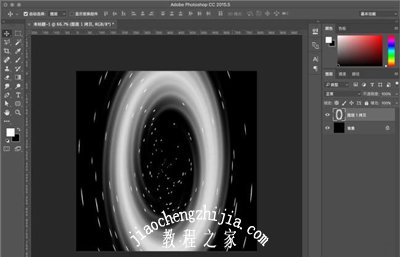
10、最后利用调整色相饱和度进行上色操作即可完成。

其他Photoshop常见问题解答:
PS怎么制作立体阴影文字 Photoshop艺术字制作教程
Photoshop钢笔工具怎么用 PS钢笔工具使用教程
PS怎么给图片打马赛克 Photoshop添加马赛克的方法
![笔记本安装win7系统步骤[多图]](https://img.jiaochengzhijia.com/uploadfile/2023/0330/20230330024507811.png@crop@160x90.png)
![如何给电脑重装系统win7[多图]](https://img.jiaochengzhijia.com/uploadfile/2023/0329/20230329223506146.png@crop@160x90.png)

![u盘安装win7系统教程图解[多图]](https://img.jiaochengzhijia.com/uploadfile/2023/0322/20230322061558376.png@crop@160x90.png)
![win7在线重装系统教程[多图]](https://img.jiaochengzhijia.com/uploadfile/2023/0322/20230322010628891.png@crop@160x90.png)
![鸿蒙系统好用吗 鸿蒙系统详细评测[多图]](https://img.jiaochengzhijia.com/uploadfile/2021/0608/20210608182940729.jpg@crop@240x180.jpg)
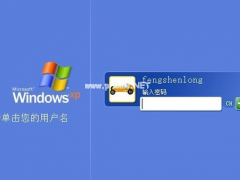
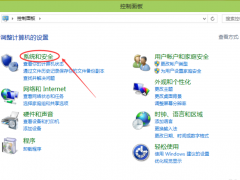
![小白一键重装win11系统详细步骤[多图]](https://img.jiaochengzhijia.com/uploadfile/2022/0326/20220326094331476.png@crop@240x180.png)