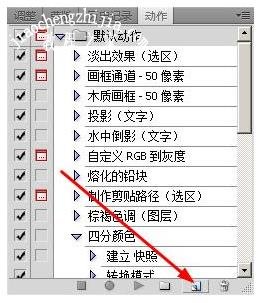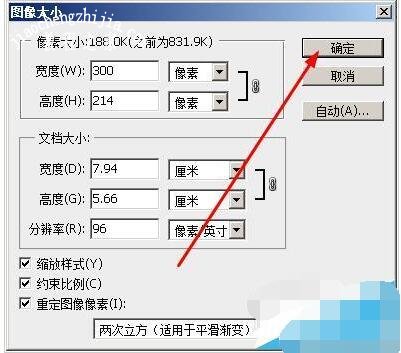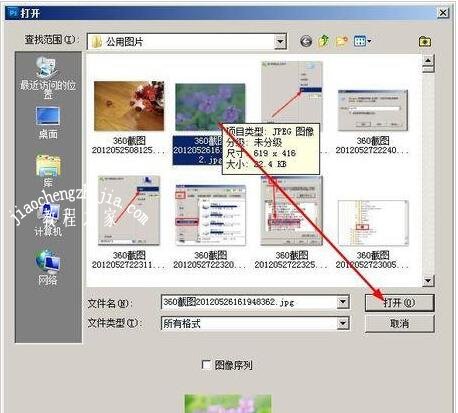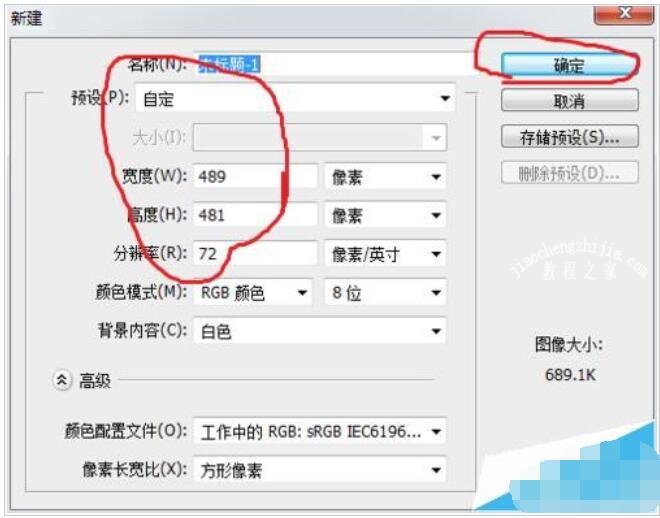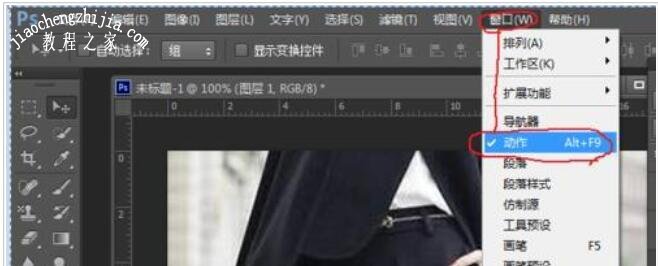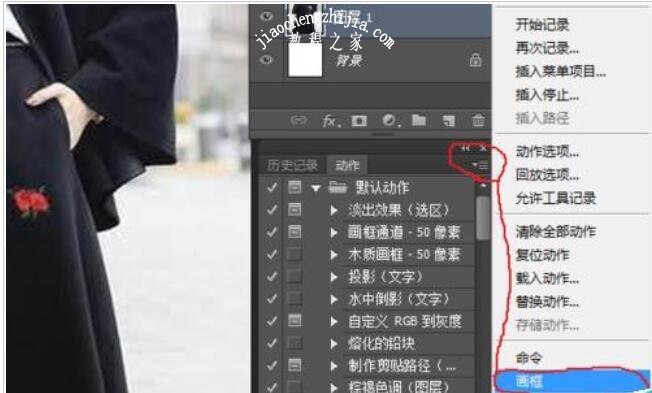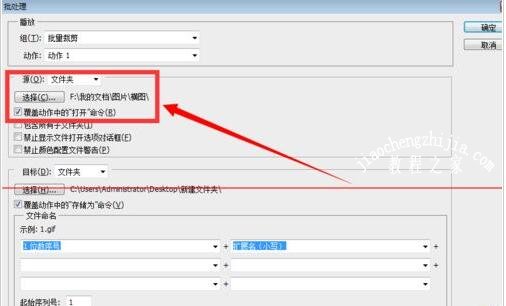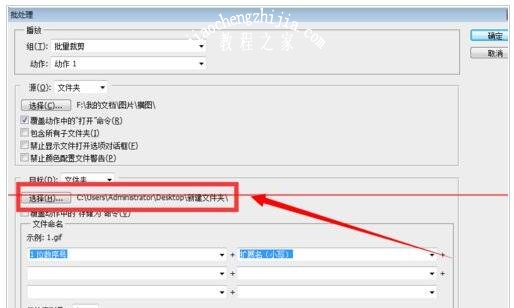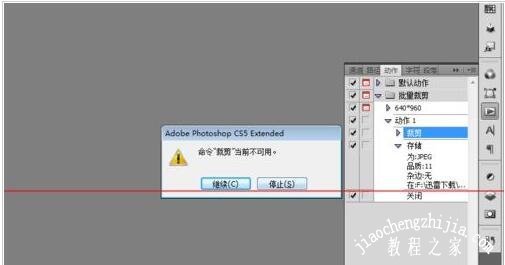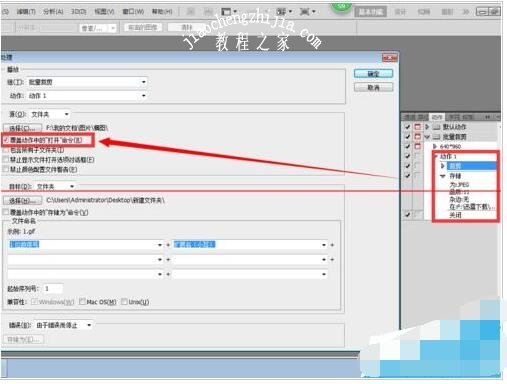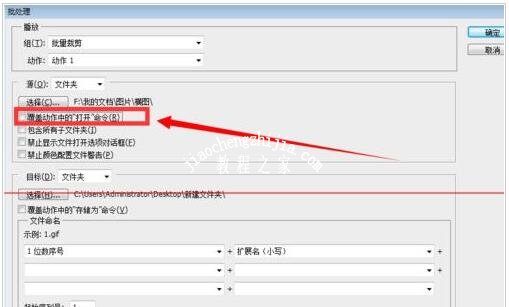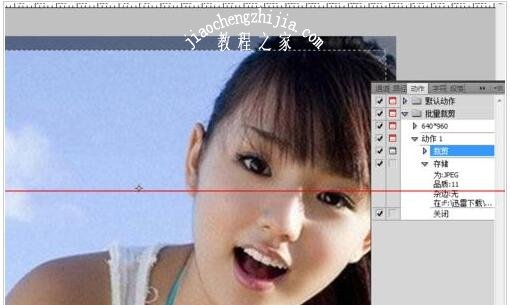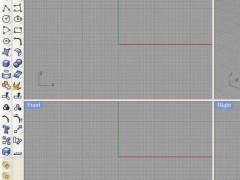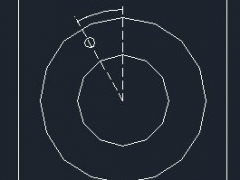PS批处理如何修改图片尺寸 PS批处理第一个命令不可用怎么办
PS批处理图片动作怎么设置?PS批处理怎么操作?PS批处理命令不可用怎么办?PS批处理图片大小的方法和操作步骤有哪些?PS批处理命令设置当前不可用怎么办?PS批处理文件不在指定文件夹怎么办?PS批处理如何置入、自动保存、停止、中断、导出?PS批处理怎么修改图片大小?PS批处理可提高效率,如何批处理?下面来看看PS批处理设置教程和批处理命令不可用的解决方法。
PS批处理图片大小的方法和操作步骤
1、打开PS以后,先打开一张图片:按下ctrl+o,选择图片,然后点击打开
2、切换到动作面板,然后点击新建按钮
3、打开了新建动作对话框,我么输入新建动作的名称,然后点击记录,点击记录以后,你对图片的所有的操作都被记录下来了,所以不要随便操作
4、执行图像--图像大小命令
5、打开了图像大小对话框,我们设置图片的大小,然后点击确定
6、设置好图片以后,我们点击这个停止按钮,动作录制完毕
7、接着我们看看如何使用这个录制好的动作。按下ctrl+O,打开另一张图片
8、在动作面板中,选中我们建立的这个动作,然后点击运行按钮。图片就会自动的改变大小了。
PS内置动作怎么执行
1、打开PS,下面以PS CS6为例。在打开的PS窗口中,根据自己需要新建一个文件,选左上角“文件”—“新建”,调整好大小后点击“确定,如下图:
2、打开要编辑的素材图片,在新建的文件中新建图层,把打开的素材复制到新建图层之中;
3、在菜单栏中,选择“窗口”,找到“动作”命令,单击打开动作面板(也可以按快捷键:alt+f9)。
4、点击动作面板右上角按钮,在弹出的控制菜单中选择需要的命令,如“画框“命令,将其加载到”动作“面板中。
5、在动作面板中,单击“画框”选项左侧的“展开/折叠”按钮,展开该动作序列的所有动作。如,选中“波形画框”动作,单击该动作左侧的按钮,此时将出现该动作包含的所有编辑操作。
6、在动作面板中,单击底部的“播放选定的动作”按钮。之后,系统将自动执行当前选定的所有操作。单张图像的处理即完成。
注意事项:
1、只有执行播放后的所有操作才是有效操作。
2、在系统内置动作中,大多数动作的第一步都是创建快照,如果对操作不满意,可在历史记录中单击快照,撤消前面执行的操作。
PS批处理第一个命令不可用怎么办
1、这是我要进行批处理的动作,可以看到在动作中并没有打开动作,是以裁剪开始的,也就是说我得手动指定一个文件夹给它处理。
2、现在就让我用这个动作来进行批处理一个文件夹
3、先让我给它指定一个源文件夹,也就是你想要处理的文件夹,同时勾选上”覆盖动作中的“打开”命令“,看看会得到什么结果
4、在这同时要说明的是我给它指定的目标文件夹是在桌面的”新建文建夹“,就是说处理好的文件要存在这个地方
5、当我点击确定的时候就弹出了这样的错误提示
6、其实原因就出在我的动作中没有”打开“命令,而在批处理设置窗口,我却勾选上了”覆盖动作中的“打开”命令“。本来动作里就没有要打开哪个文件夹,你却让他自己打开,回头就会跟你说:”不好意思,我不知要打开哪个文件夹。“意思就是这样。
7、所以只要把那个勾去掉,软件就会找到我们给他指定的那个文件夹了,
8、这时再来看看是不是可以进行操作了呢
以上就是PS批处理设置教程和批处理命令不可用的解决方法图解。PS可执行内置动作的其中一个步骤或若干个步骤。PS批处理第一个命令不可用,原因就是没有打开文件。PS动作文件夹设置,可以设置源文件夹和目标文件夹,如果创建动作没有打开文件,那么动作文件夹设置里的源文件夹就不要勾选上”覆盖动作中的打开命令”。关注教-程-之-家,解锁更多软件教程。