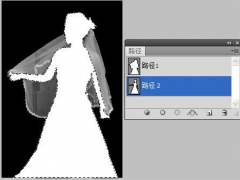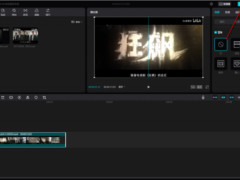PS应用图像目标和源是什么 PS应用图像怎么融合两张图
PS应用图像在哪里?PS应用图像快捷键是什么?PS应用图像是什么意思?PS应用图像怎么用?应用图像怎么修改?ps应用图像中滤色怎么用?应用图像命令的特点是什么?PS应用图像目标和源是什么?PS应用图像怎么融合两张图?PS应用图像是菜单图像里的一个功能,在通道里使用应用图像可以融合两张图片。下面来看看PS应用图像在哪、怎么用的图文教程。
PS应用图像在哪里?有什么用?
Photoshop中“应用图像”命令作用:常用于一些图像合成、磨皮等效果的制作。
PS应用图像在哪里?执行“图像”→“应用图像”命令,即可打开“应用图像”对话框。
PS应用图像快捷键是:ALT+I+Y。

PS应用图像如下图所示:
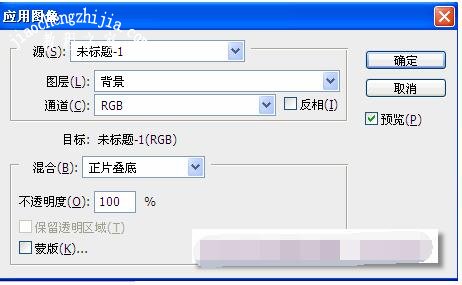
PS应用图像命令参数介绍
PS应用图像命令在图像合成、调色、祛斑美容等PS领域有广泛的应用。当然,也可以用于抠图。
PS应用图像命令对话框中的参数如下:
第1部分 源
这部分给出了源文件名、源图层和源通道的选项栏,可以选择一个源图片作为基色来与当前图片混合。勾选通道选项栏旁的“反相”后,源通道经反相再与当前图片混合。
源:单击下三角按钮,在列表中选择参与混合通道的文件,而且这个文件必须是打开的。
图层:单击下三角按钮,在列表中选择参与混合的图层。
通道:单击下三角按钮,在列表中选择参与混合的通道。
反相:勾选该复选框可以使选择的通道执行反相操作。
第2部分 目标
目标就是我们打开应用图像时的当前图片,它作为混合色参加混合。一旦打开应用图像对话框,目标就不能更改。当源图片选定并点击确定后,作为目标的当前图片就被更改为结果色。
目标和源来自两个不同的文件时,两个文件的尺寸和分辨率必须完全相同。
目标: 显示了被混合的对象,显示名称和颜色模式。
第3部分 混合模式、混合强度和混合范围
混合选项栏用于选择混合模式。应用图像的混合模式与图层混合方式基本相同,另外增加了相加和减去模式。相加模式可将目标和源的像素相加,相加常用于组合非重叠图片。减去模式是从目标中减去源的像素值。
混合模式选项栏下面的三个选项关系到混合强度和范围:
不透明度:这个值越小,混合的强度越弱。0%其实就是没有混合。
保留透明区域:图片中的透明区域不参与混合。
蒙版:勾选蒙版,会出现一个下拉菜单,在这个菜单里,可以选择一个有蒙板的图片,其蒙板作为混合的蒙版;如果选择某个通道,该通道就作为蒙板。如果勾选反相,则所选蒙板反相以后再作为混合的蒙版。
混合加入蒙板后,由于蒙板黑色区域的遮挡,白色区域的显现,使得混合的范围得到控制,而蒙板的灰色区域又使混合强度受控。
混合:设置“源”对象和“目标”对象混合时的混合模式,三角按钮,在列表中选择即可;
不透明度:通过对不透明度的设置,可以设置混合的程度。
保留透明区域:勾进复选框可以将混合效果限制在图层的不适明区域内。
蒙版:勾选复选框可以显示相关的蒙版选项。
PS应用图像使用案例教程
PS应用图像教程案例一:打造柔软色调
如下图所示:左边是原图,这是一张色彩饱和度比较高的图像。右边是使用PS应用图像命令之后混合出的具体柔软色调的效果。

操作步骤:打开图像,然后新建一个空白图层,执行“图像——应用图像”命令,弹出“应用图像”对话框,将源通道设置为红色通道,混合模式为正常,不透明度为50%,淡淡的色彩就出来了。

PS应用图像教程案例二:合成效果
下面所示的“手枪1”和“手枪2”,是两个JPG文件。
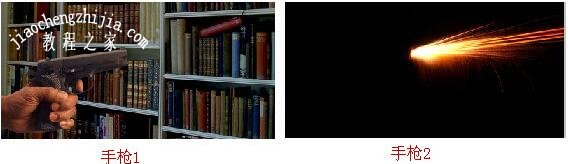
PS应用图像教程案例二:合成效果
我们在photoshop中打开,激活“手枪1”文件为当前文件,执行“图像——应用图像”命令,弹出“应用图像”对话框,将“源”选择为:手枪2.jpg文件,混合为“滤色”,确定。

PS应用图像教程案例二:合成效果
经过PS应用图像命令合成的图像效果如下图所示:

PS应用图像混合通道有什么效果
1、菜单栏中执行“文件》置入”命令,并在弹出的“置入”对话框中选择合适的图像,单击“置入”按钮;基础教程 PS如何使用“应用图像”命令混合通道

2、“图层”面板中右击置入的图像的图层,在菜单中选择“栅格化图层”命令;基础教程 PS如何使用“应用图像”命令混合通道
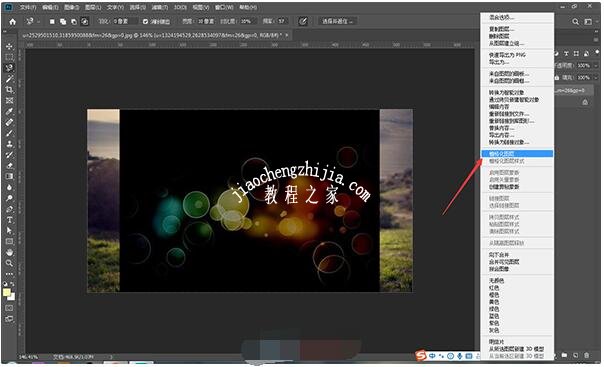
3、在菜单栏中执行“ 图像》应用图像”命令;基础教程 PS如何使用“应用图像”命令混合通道
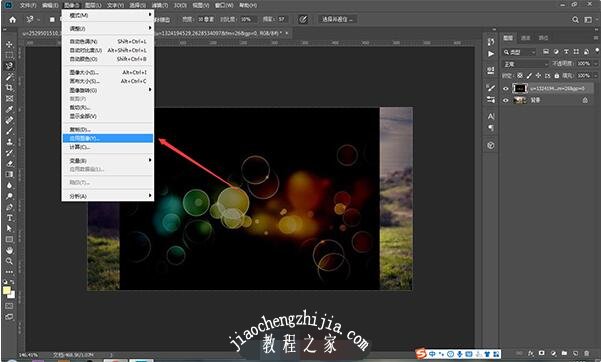
4、在弹出的“应用图像”对话框中进行参数设置,单击“确定”按钮;基础教程 PS如何使用“应用图像”命令混合通道

5、完成上述操作,看看效果吧;基础教程 PS如何使用“应用图像”命令混合通道

PS应用图像命令和图层混合模式的异同
PS应用图像命令,是灵活的溶图工具,功能很强大。PS应用图像命令可以将一个图层和通道从一幅图像混合或“应用”到另一幅图像中,类似于图层面板中的图层模式一样将不同的图层混合在一起,但PS应用图像命令具有混合单个通道的功能。
图层混合模式是同一文件的相邻两个图层的混合,混合时两个图层的每个通道都参与其中,混合产生的结果使得合并图层发生变化。而PS应用图像命令可以实现来自同一文件或不同文件的图像与图像、图像与图层、图像与通道、图层与图层、图层与通道、通道与通道的混合,混合产生的结果直接改变当前图片。显然,PS应用图像比图层混合应用范围更广。
PS应用图像命令使我们更大范围地控制图像溶合,而且打开一扇创意之门,让我们做出更好的整体合成效果。
PS应用图像命令和计算命令的区别异同介绍
Photoshop中“图像”菜单下面有两个命令“应用图像”和“计算”。两个命令的主要区别如下:
1、“应用图像”命令有一个“源”,“计算”命令有两个“源”。“应用图像”命令的结果可以是彩色的,“计算”命令只能是灰度的。
2、PS应用图像命令就是将两个图片按某种模式混合,混合的结果直接改变目标图片。计算命令就是将两个通道按某种模式混合,混合的结果将生成选区或蒙板备用。
3、“应用图像”和“计算”命令都需要图像的尺寸相等,否则无法执行该命令。应用图像命令只能处理“分辨率、大小完全相同”的图像,也就是说,如果一幅图像是800(宽)*600(高),第二幅图像也必须是800(宽)*600(高)。你可以使用高分辨率的图像,总像素数就会高一点,但是两幅图片的像素数必须相同。如果用来直接处理数码相机照片,最好先裁切或重新设定图像大小,否则应用图像命令有可能无法识别想要处理的图像。在开始使用应用图像命令前最好先分别确认图像大小一致,如不一致可以执行菜单命令:图像——图像大小来修改图像的尺寸。
4、“计算”命令与“应用图像”命令的应用原理有着异曲同工之处,只不过采用“计算”命令,将会在通道中形成新的待选区域,而“应用图像”命令将直接应用于图层,是不可逆的。
以上就是PS应用图像在哪、怎么用、有什么功能的详细介绍。PS应用图像可以磨皮、合成图像,PS应用图像的效果不同于图层混合模式,也不同于通道的计算效果。应用图像融合两张图片,非常快,和计算命令类似。PS应用图像需要设置参数,用户需要知道目标和源才能正确得到应用图像的效果。