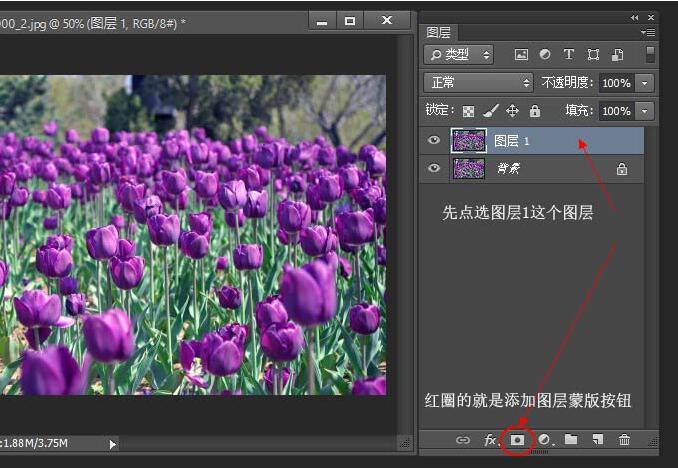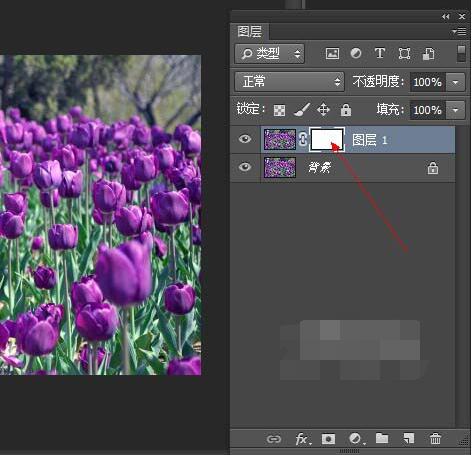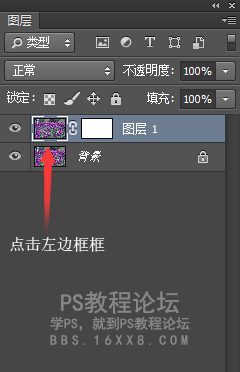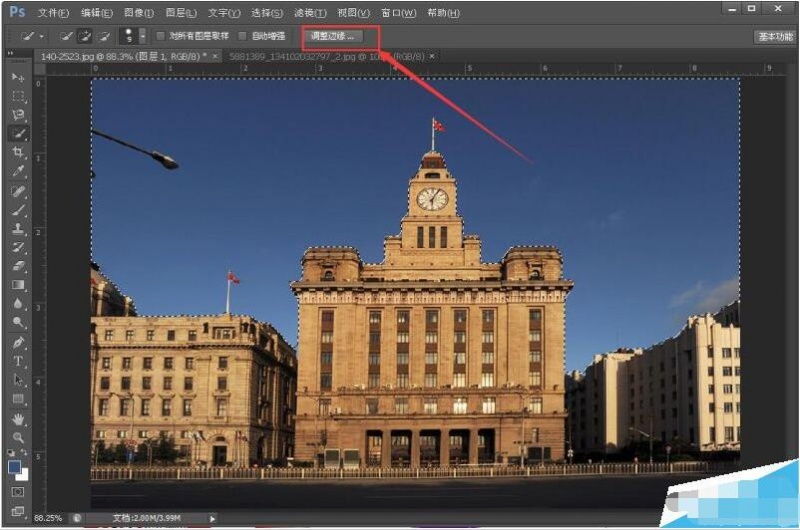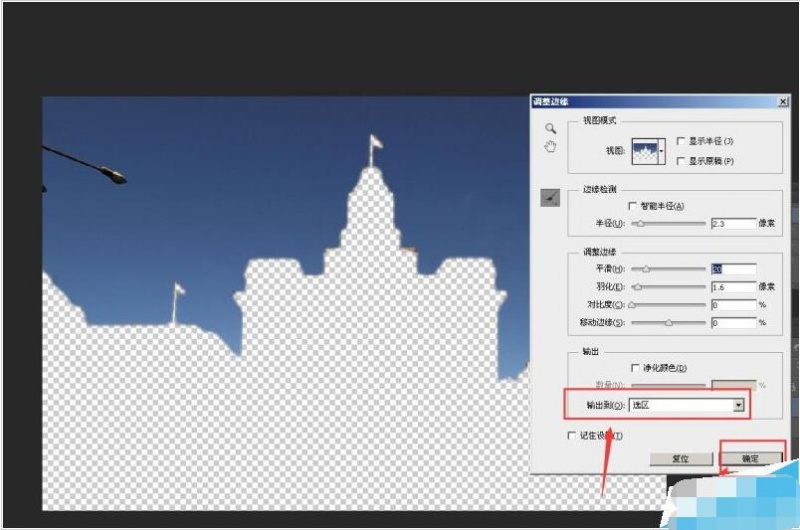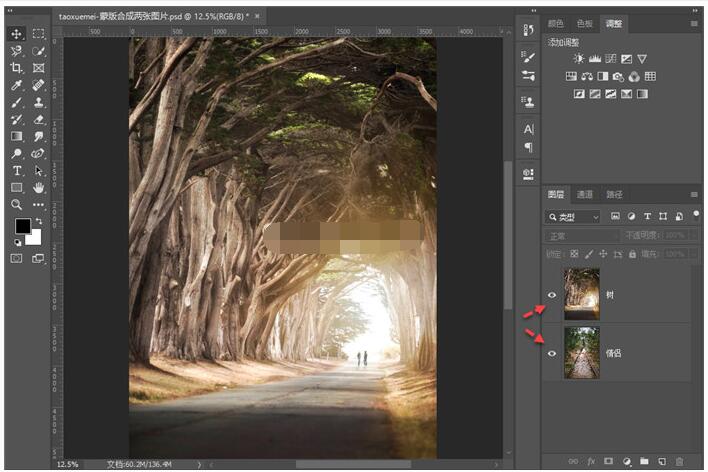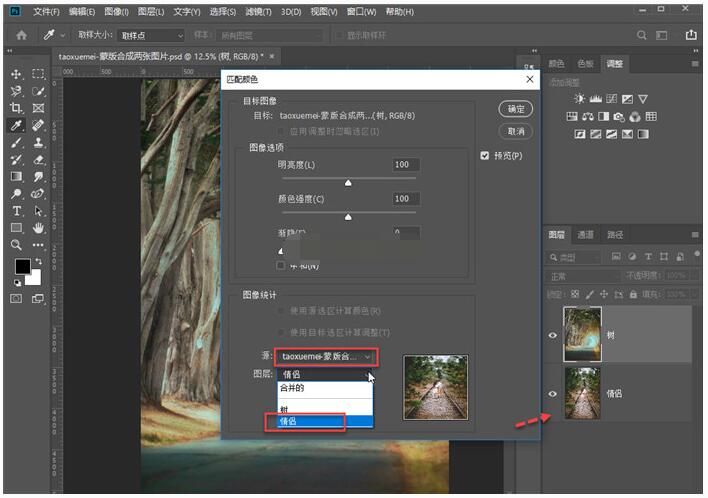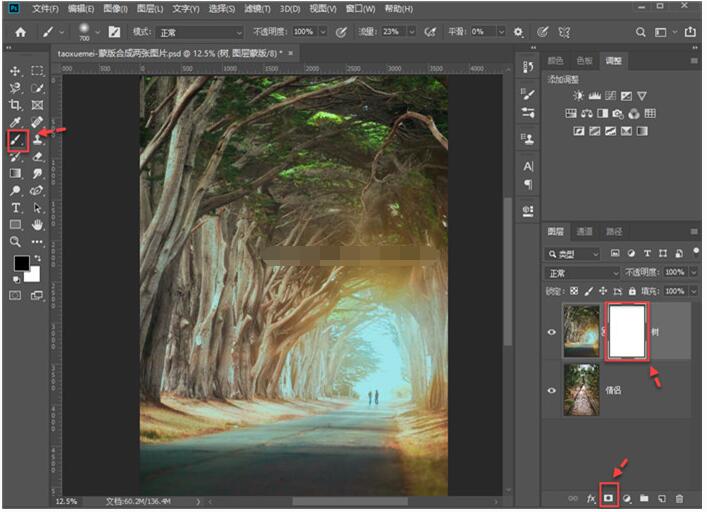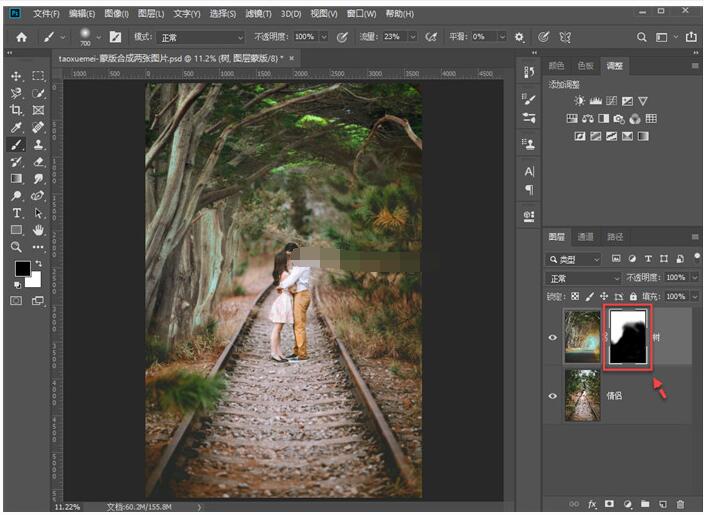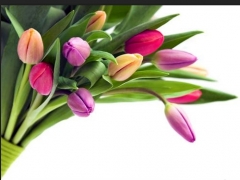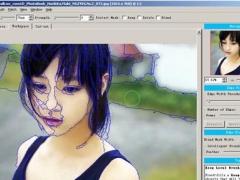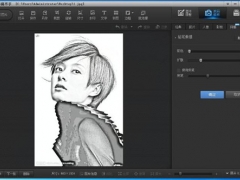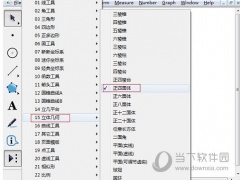PS如何添加蒙版 PS蒙版融合两张图片怎么改变颜色
PS蒙版抠图怎么用?PS蒙版换背景步骤有哪些?PS蒙版融合两张图片怎么改变颜色?PS图层如何添加蒙版?PS蒙版快捷键是什么?PS蒙版可以抠图、抠头发。PS蒙版比橡皮擦还好用,可以擦除,还能还原。PS蒙版抠图技巧,就是能融合两张照片,下面来看看PS蒙版融合两张图片怎么改变颜具体步骤。
photoshop里带蒙版字眼的有好几个,如图层蒙版、剪贴蒙版、快速蒙版等。通常我们说的蒙版,指的是图层蒙版,图层蒙版也是我们用的最多的,其他的几个很少机会用到。关注教程之家,解锁更多软件教程。
蒙版(图层蒙版)的作用是什么?
在讲解这个重要工具前,先问大家一个问题,知道橡皮擦工具的作用吗?(橡皮擦工具:可以把所选图片指定的地方擦掉)
蒙版跟橡皮擦工具差不多,它也可以把图片擦掉,但它比橡皮擦多了一个十分实用的功能,它可以把擦掉的地方还原。
简单说,图层蒙版就是一个不单可以擦掉,还可把擦掉的地方还原的橡皮擦工具。
PS如何给图层添加蒙版?
首先点击给你添加蒙版的图层,然后点击添加图层蒙版按钮(下图红圈就是蒙版按钮)。
添加完蒙版后的效果:多出了一个白色框框
这样我们就给图层添加了蒙版了,下面我们再来说说如何使用蒙版。
从上图我们可以看出,添加了蒙版的图层会有左右两个框框,我们要使用蒙版,一定要确保我们点选了右边的框框。
看下图,我们来看看点选左边和右边框框的区别。(当你点选后,会多一个白色的边)
PS蒙版换背景步骤
素材图:
素材1
素材2
操作步骤:
1、在PS中打开“素材1”;Ctrl+j复制图层(大家要养成这个好习惯,这样可以保证原图不受损坏)
2、利用“快速选择工具”将天空选中;
4、选择“调整边缘”,弹出对话窗口,大家按照自身情况选择数值,只要图片边缘没有杂边,不生硬即可;
5、按住“Delete”键,删除天空
6、在PS中打开“素材2”图片,并把“素材2”图片拉到“素材1”图片上;
7、选择“图层2”,建立“图层蒙版”;完成!
8、如果觉得建筑和后面的天空色彩不搭,可以选择“曲线”调节;如图所示:
PS蒙版融合两张图片怎么改变颜色
1、PS软件打开两张图片,想要融合着两张图片,首先要做一下颜色匹配,
2、匹配颜色较为简单的方法,是选中一张图片之后,点击菜单栏上的【图像】,下拉菜单里面点击【调整】,展开的菜单里面继续点击【匹配颜色】,
3、弹出的界面上,选上【源】和【图层】,预览的效果,如果感觉不理想,还可以设置【图像选项】,直到理想效果。
4、匹配颜色之后,选中一个图层,点击图层面板下方的【添加图层蒙版】按钮,添加上蒙版,左侧栏上选中画笔工具,
5、在上端选中,点击进入【画笔预设】界面,选上【柔边圆】笔刷,调整【流量】为一个合适的值,这里可以先调整为50%,根据需要再次调整,
6、选中图层蒙版之后,在调整一下左侧工具栏上的【前景色】,在蒙版中白色代表显示,黑色代表遮罩,也就是所谓的“白显黑不显”,先把前景色设置为黑色,用画笔在图片上绘制,填充上的黑色,代表遮罩隐藏,所以下个图层的部分就显示出来了,
7、反复的绘制,以及流量和不透明度的设置,最终的效果如下图所示,笔者做的这个融合,也比较粗糙,并没有做更为细致的优化,只是想通过这个案例,说明一下大致的操作方法。
图片的融合,想要获得理想效果,就要不断的优化调整,并且还要做曲线调整、色彩调整等等吧
以上就是PS蒙版抠图详细步骤。PS蒙版可以快速融合两张图片,因为PS图层蒙版,在PS里打开两张图片,其中一张添加白色或黑色的蒙版,使用画笔把需要显示的部分画出来,就能把显示的部分显示在另一种图片上。PS蒙版抠图的技巧就是快速融合两张图片。