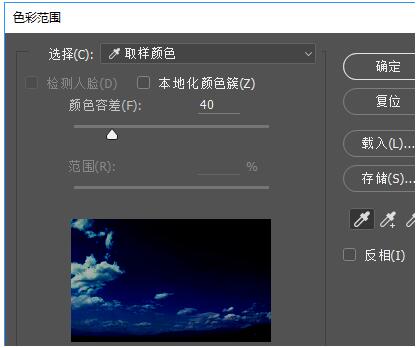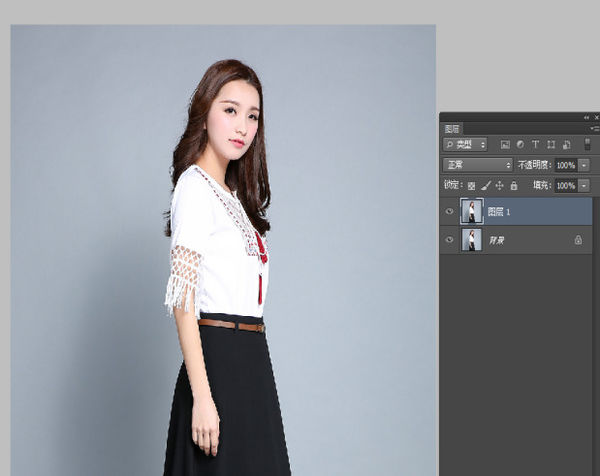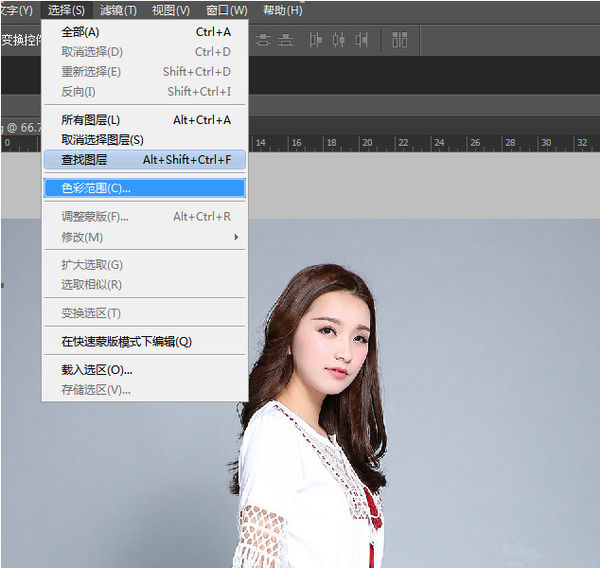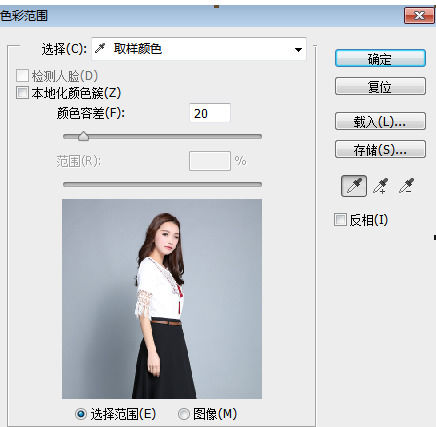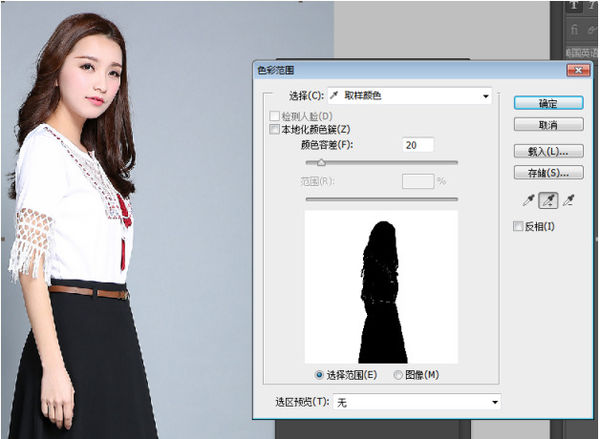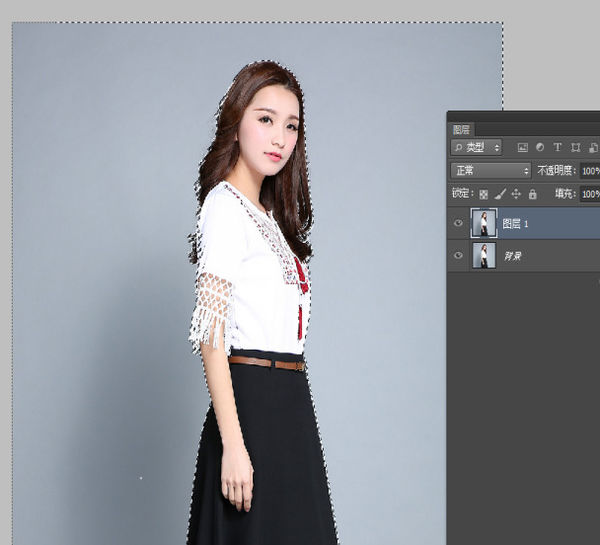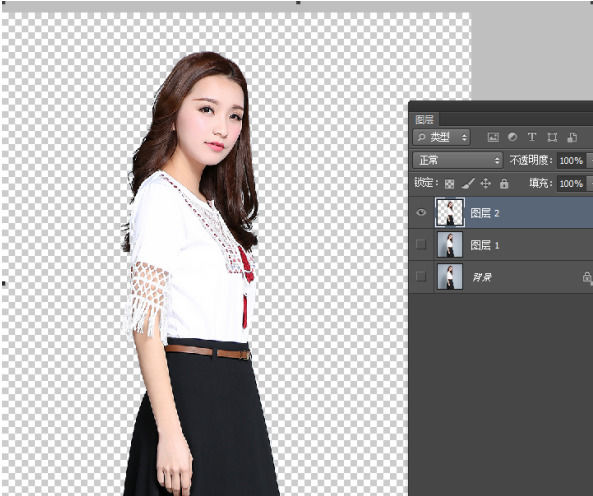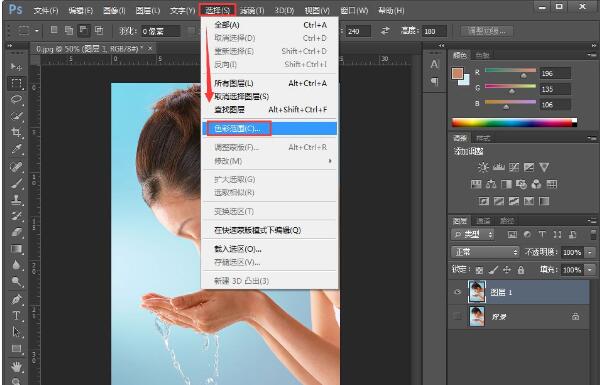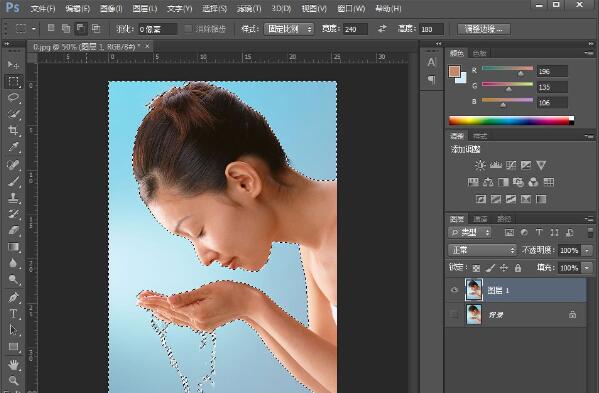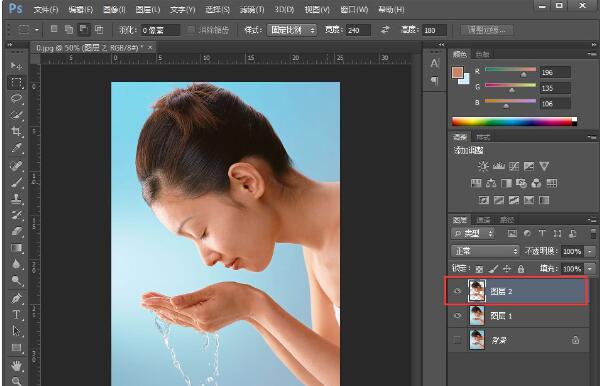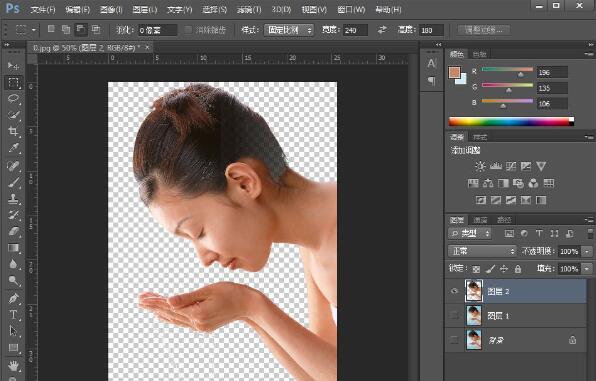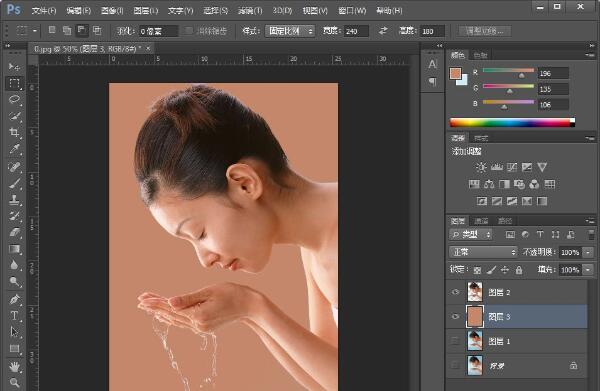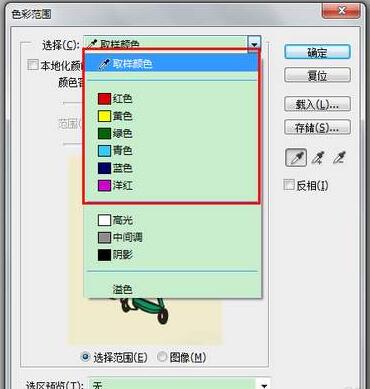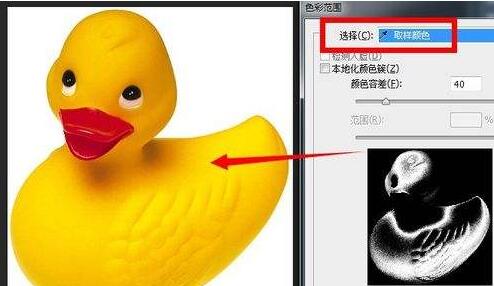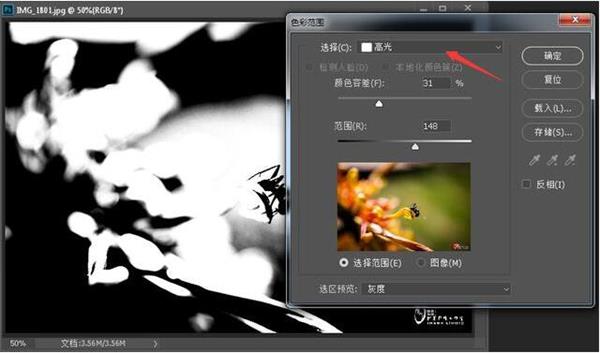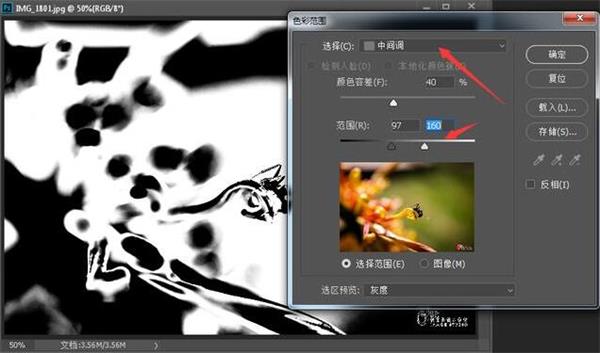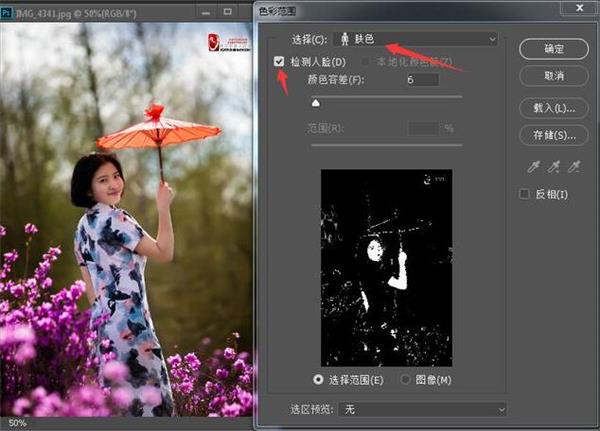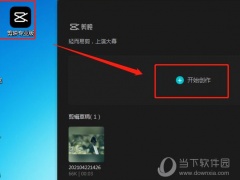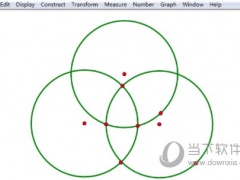Photoshop色彩范围工具如何抠图 PS半分钟给人像抠图步骤
PS如何抠图?抠图是基本步骤,为了更换颜色、合成图片等。抠图的方法和工具很多,通道工具、魔法工具、套索工具、钢笔工具等,抠图原理根据颜色不同、区域不同。比较简单有效的抠图工具,Photoshop的色彩范围算一个,使用颜色差的原理可以给图片调整局部颜色,还能用来抠图。下面来介绍Photoshop里色彩范围如何抠图的。抠图使用色彩范围有哪些优势?色彩范围抠图适用什么范围?
色彩范围抠图适用图像范围:图片背景部分颜色比较单一,要抠图的图像部分比较复杂。
优势:抠图效果比较出色,能处理比较复杂的图片
用PS色彩范围如何抠图?
1、以下教程是用PS色彩范围来轻松抠出人物头发丝,首先打开Photoshop软件,打开一张图片,复制一层为图层1
2、PS色彩范围在哪里?点击菜单栏“选择”选择 - “色彩范围”命令,面板如下图所示:
3、选择左边第一个吸管工具,吸取人物模特后面的背景颜色,效果如下图
4、然后再选择第中间二个吸管工具,点击此时黑色的背景区域,加选吸取的背景范围,可以多加选几次,直到背景色全白,只有人物主体部分为黑色,然后点击“确定”。
5、点击 “确定”后,形成选区,如下图所示
6、然后反选,按快捷键CTRL+SHIFT+I 反选后,选中人物主体,在菜单栏“选择”-“修改”-“羽化”,快捷键为SHIFT+F6 羽化数值1-2个像素。
7、CTRL+J 复制新建出一个图层2,就这样,人物就被抠出来啦。可以把背景层和图1小眼睛关掉,隐藏图层,就可以看到人物完整的显示出来了!
PS色彩范围抠图进阶教程
1、打开素材文件,复制一个图层;
2、执行“选择》色彩范围”命令,打开“色彩范围”对话框;
3、在“色彩范围”对话框,勾选“本地化颜色簇”,将“颜色容差”设为44,然后在文档窗口中的人物背景上点击进行颜色取样;
4、按下“添加到取样”按钮,在右上角的背景区域内单击并向下移动鼠标,将所有的区域的背景图像都添加到选取中,如下图。
5、选取好后点击确定,会出现如下图所示的蚂蚁线;
6、选中的区域并不是我们要的人物图,我们按下shift+ctrl+I快捷键进行反选人像,如图;
7、这时候按下ctrl+j复制出来,我们就得到抠好的人物图像了;
8、我们添加一个背景色看下效果,是不是很棒呢?
色彩范围对话框界面使用技巧
对话框界面:最上面是选择色彩类型,分吸管取样色,指定色,影调色,肤色,溢色。
本地化颜色簇有什么用?检测人脸是干嘛的?两个选项检测人脸主要配合肤色来用,本地化颜色簇勾选后可以配合范围滑块精细的构建选区。
颜色容差有什么用?颜色容差滑块根据所选的色彩确定选区范围,范围滑块在取样颜色模式下,本地化颜色簇勾选后可用,在高光 中间调 阴影模式下直接可用,用来放大或缩小选区范围。
下面是选择预览区,分选择范围和图像两种方式预览,可以按CTRL键来回切换。选择范围用白色表示选取,黑色未选取,灰色部分选取。
最下面是选区预览菜单,选取在窗口中预览选区的模式。
右边是确定和取消,按ALT键可以切换取消为复位。下面是载入和存储AXT色彩范围预设文件。
然后是取色吸管,加色吸管和减色吸管。勾选反相可以反转选区。
色彩范围使用技巧
1、色彩范围抠图一般操作流程
用吸管吸取要选取或是不选取的色彩,然后用加色吸管或减色吸管精细控制范围。这个很简单不举例了。
2、高光阴影中间调的选取
在摄影后期修图中,最常用的是快速选取高光阴影进行多带带调整,我们可以用通道和快捷键的方法,但用色彩范围里的高光阴影更方便调整。
高光
阴影
中间调
如图三种影调的选取方式,注意中间调两个滑块用来确定灰区范围。
3、人像肤色的选取
为了多带带调整肤色我们可以对人像的肤色做选区,打开色彩范围,选择模式选肤色并勾选检测人脸选项,调整颜色容差选项即可。
肤色的选取
检测人脸选项配合肤色选取可以更精准的确定选区范围。但要注意的是做完色彩范围以后最好配合通道或是选择并遮住来对选区进行精细的修改。
以上就是Photoshop色彩范围的使用教程。色彩范围可以根据颜色差别来抠图。色彩范围三种吸管供选择,本地化颜色簇和颜色容差都可以设置,让颜色的选择更精细。还有反相功能,可以把选择抠图的部分反向,使得没有被扣的部分反转。像这种人像抠图背景相对单一,如何对疏松的树叶进行大面积抠图替换颜色,色彩范围也能用上。关注教程之家,解锁更多软件教程。