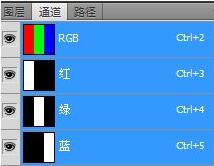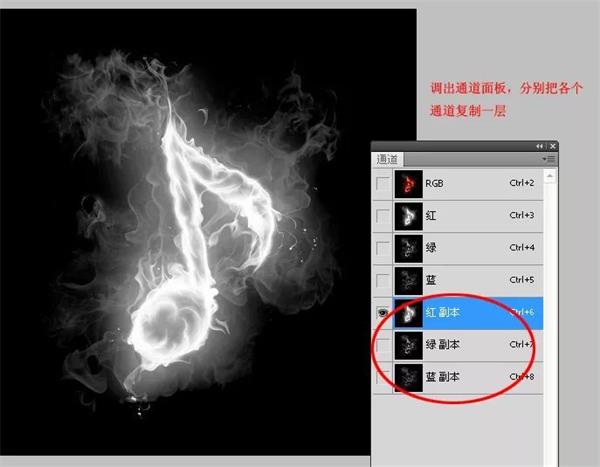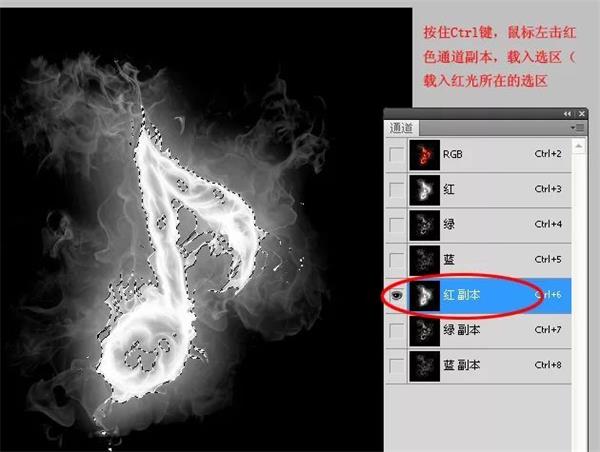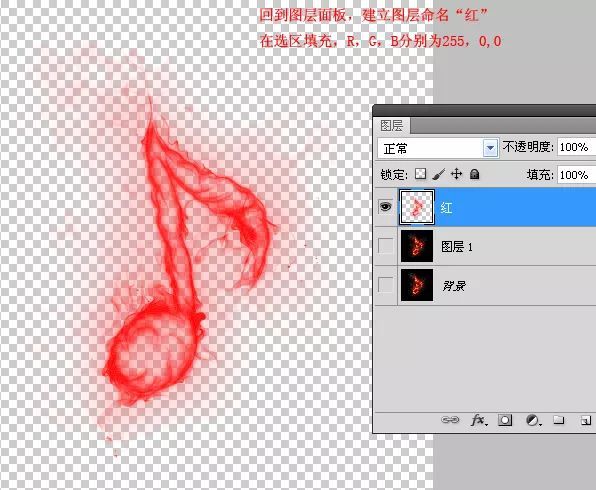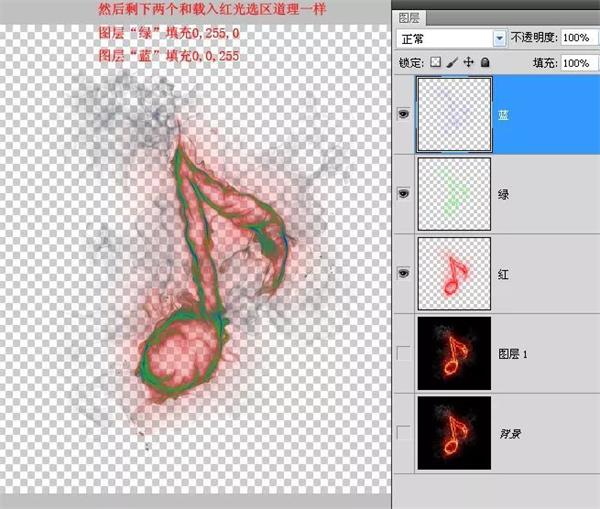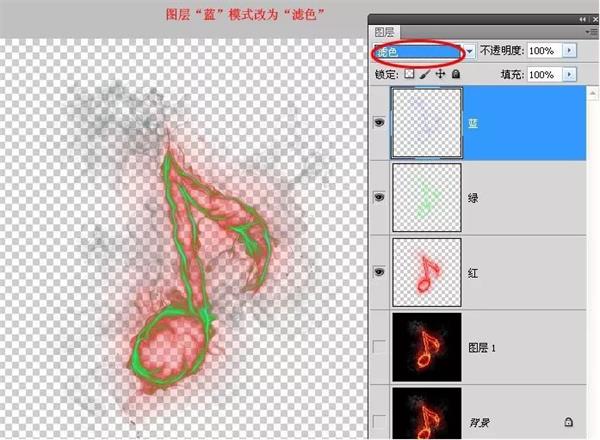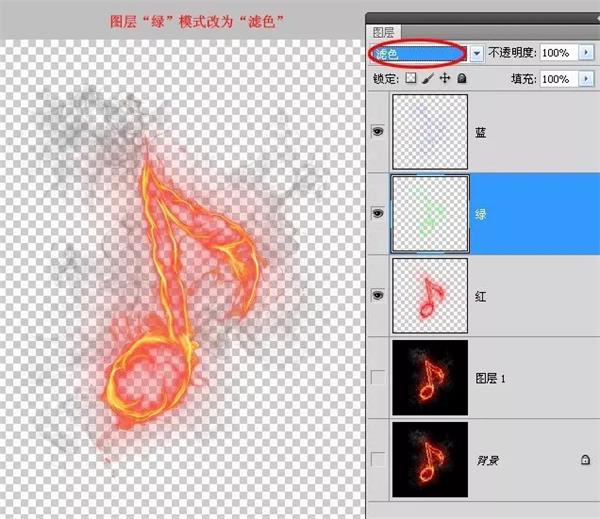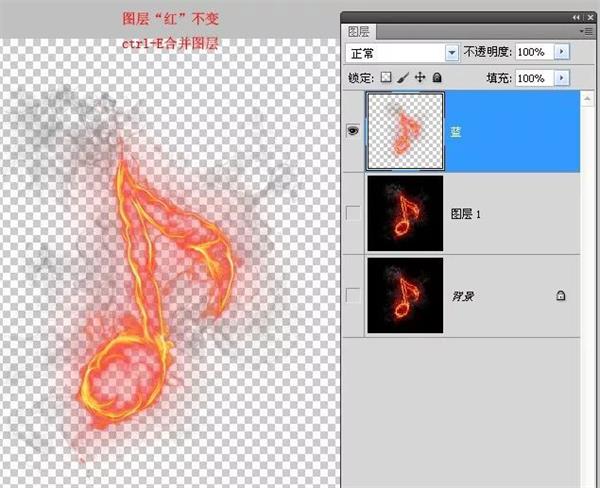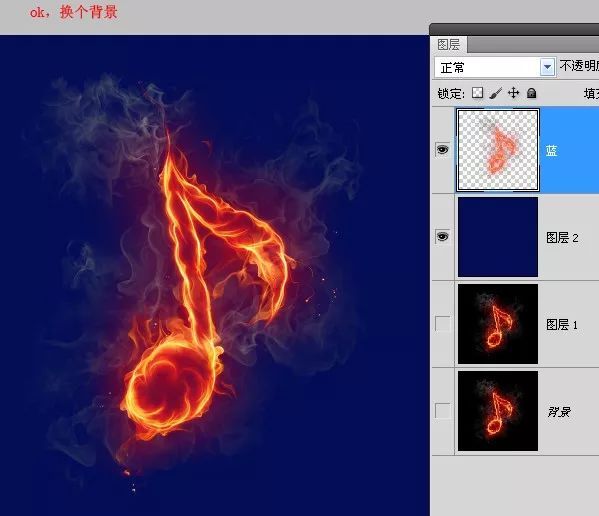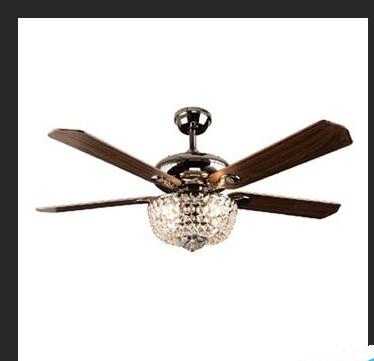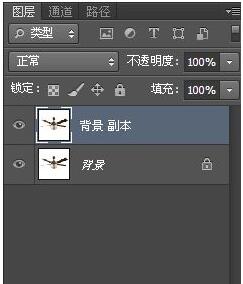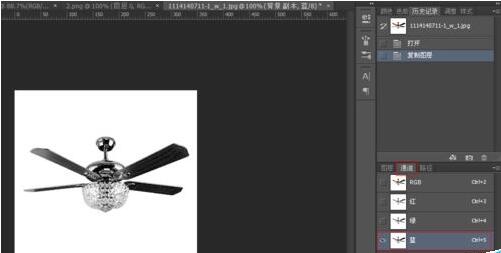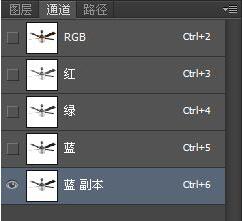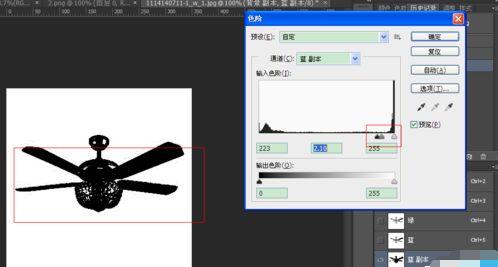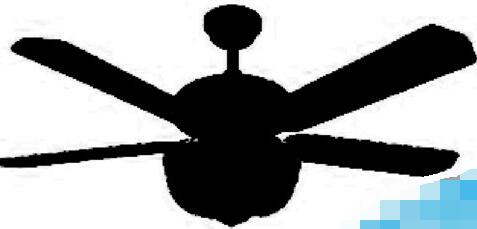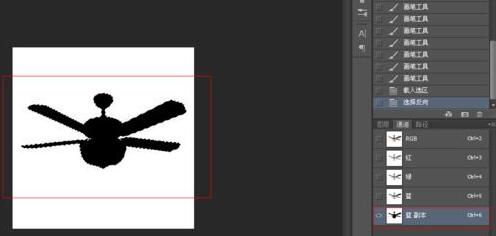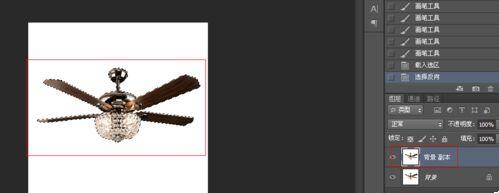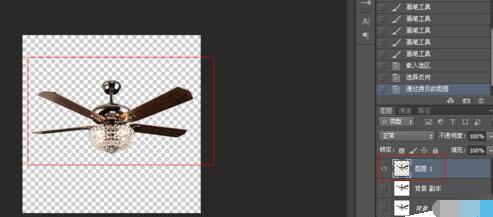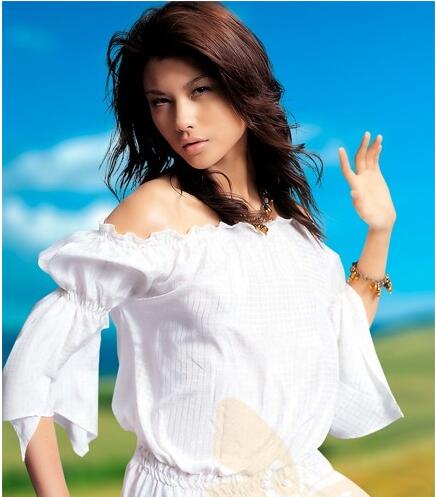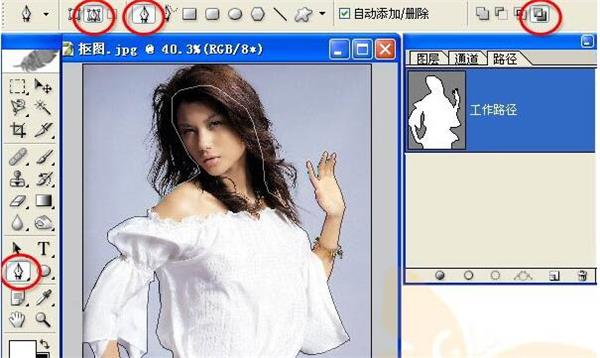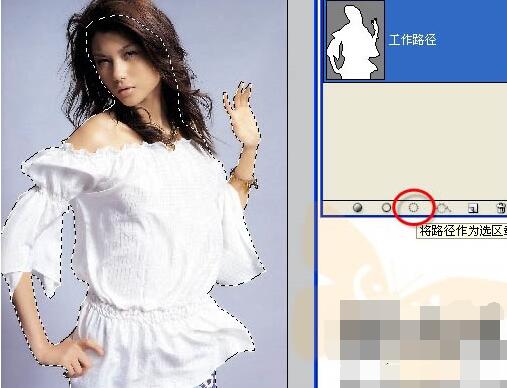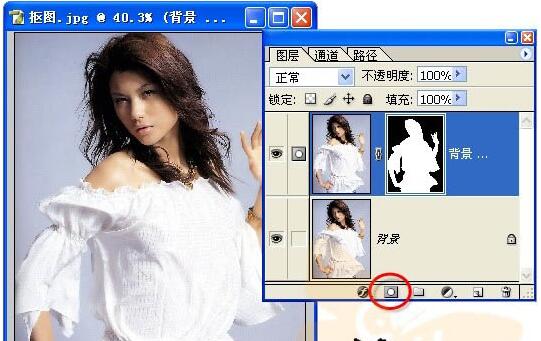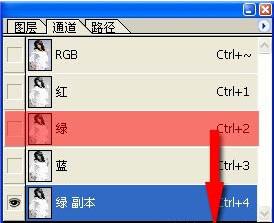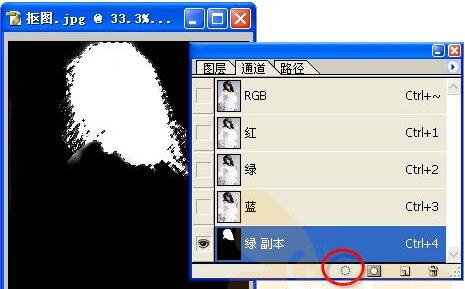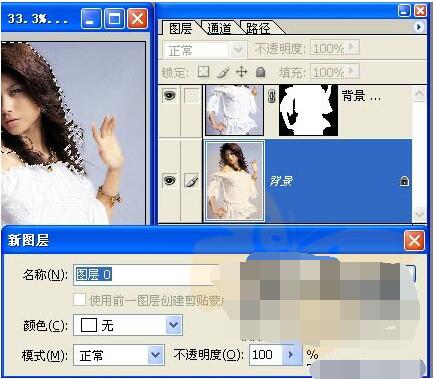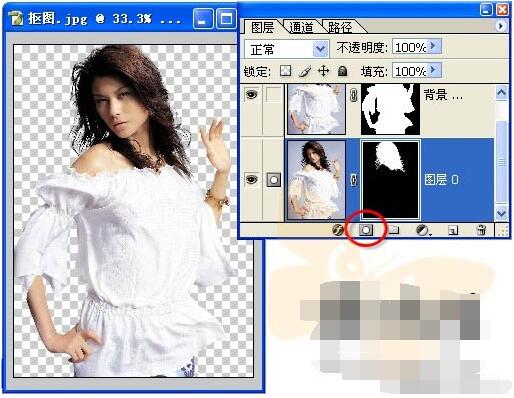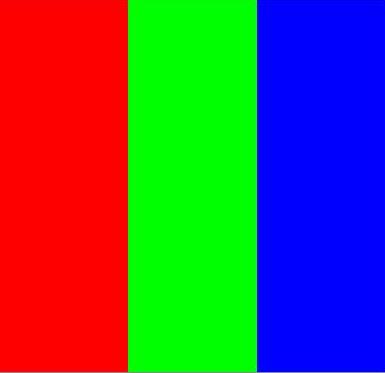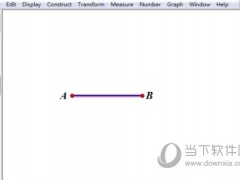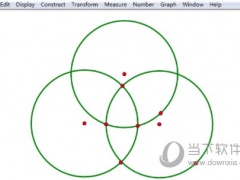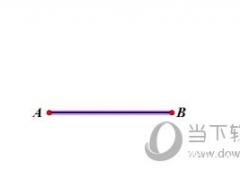主体与背景对比色差分明如何快速抠图换背景 Photoshop使用通道完美抠图步骤
抠图是处理图片的基本功,目的是为了合成、更换背景等,比如你的个人证件照片,需要更换蓝色或红色背景以备各种需要,那你就需要抠图。如何抠图呢?抠图有哪些方法、工具呢?抠图的方法很多,快速、细致的抠图等方法都有。Photoshop的通道可以用来快速抠图,要求是主体与背景对比色差大。因为通道是存储色彩信息、创建选取的作用,用来抠图或者更换颜色。下面来看看PS使用通道抠图的详细步骤。
PS如何使用通道抠图
1、先看看原图
2、扣完后可以随意更换背景,最终效果图
3、打开素材图后,在图层面板找到通道,然后分别把红、绿、蓝三个通道图层复制一层
4、按住ctrl键,鼠标左键点击红色的通道副本,载入选区
5、然后回到图层面板,新建立一个图层命名“红” ,然后往刚选择好的选区填充上红色,颜色代码为:255、0、0
6、回到通道然后剩下的两个颜色,选取方法跟放选择红色一样的方法(按住ctrl键,鼠标左键点击),三种颜色都选择并填充好后如下图:
7、收尾工作,三种颜色都完成好后,选择“蓝”那个图层,修改模式为:“滤色”
8、“绿”的图层也是一样,改为“滤色”的模式,完成效果如下图
9、图层“红”不变,然后合并三个图层,OK完成了
10、完成了,自己随意更换背景了
Photoshop通道抠图方法
1、首先,打开要抠的图片,如图
2、接下来,新建背景副本图层,后面就在副本图层上编辑,如图
3、接下来,就要用到通道了,点击通道选项(图层右边),有RGB,红,绿,蓝通道,我们分别点击红,绿,蓝通道,选择一个通道黑白对比明显的通道,如图(是最后一个蓝色通道)
4、接下来,拖动蓝色通道到新建按钮,产生副本通道,我们就在副本通道上进行编辑,如图
5、接下来,选择副本通道,按住Ctrl+L键,进行色阶调节,使图片黑白更加明显,也就是黑色越黑,白色越白。如图
6、色阶调节好以后就得到黑白分明的通道图,如图
7、接下来,将通道作为选区载入,选择副本通道,点下面虚线圆按键,如图所示
8、载入选区后,我们回到图层面板,选择背景副本,如图
9、关键的一步,也是最后一步,按Ctrl+J(通过选区新建图层),新建图层后,隐藏下面的背景图层,图片就完美的被抠出来了,没有任何瑕疵,这就是通道抠图。要是你还有更好的方法可以联系我分享哦。
Photoshop使用通道给人像抠图
我们操作之前需要明白一点,用通道抠图主要要抠出较为复杂的头发部分,其它部分可以用钢笔工具来完成,因为钢笔抠出的边缘要圆滑很多。先进入通道面板,我们选择一个头发与背景对比较大的通道复制一份。然后用调色工具把背景调白,再反相。用黑色画笔擦掉除头发以外的部分即可得到头发的选区,后面只要把选区部分的头发复制到新的图层,再用钢笔勾出人物部分即可。如果要换背景,还需对人物稍加润色。
原图
最终效果
1、启动Photoshop,导入要处理的图片,点选“钢笔”工具,属性设置如下图。将图片中人物的主体轮廓勾出。注意碎发部分就不要勾在里面,因为在后面将对其进行专门地处理。小技巧:在用“钢笔”工具勾图片时,略向里一点,这样最后的成品才不会有杂边出现。
2、选择“窗口→路径”打开“路径”面板,这时你会发现路径面板中多了一个“工作路径”,单击“将路径作为选区载入”按钮,将封闭的路径转化为选区。
3、选择“窗口→图层”打开图层面板,点选“背景”层,点右键,单击“复制图层”命令,新建一个“背景副本”。点选“背景副本”,单击“添加图层蒙版”按钮。小提示:图层蒙版有易改动,不破坏原图层的优点。
4、选择“窗口→通道”打开“通道”面板,拖动“绿”通道至通道面板下的“新建”按钮,复制一个复本出来。小提示:原则上应该选择明暗反差大的通道进行复制处理,此图“蓝”通道比“绿”通道明暗反差大,但是由于图片质量原因,“蓝”通道有损失,这样会影响最终抠图效果,如果这张图片质量非常高,“蓝”通道则是最佳选择。
5、点选“绿副本”按快捷键Ctrl+L进行色阶调整,将左侧的黑色滑块向右拉动,将右侧的白色滑块向左拉动,这样减小中间调部分,加大暗调和高光,使头发和背景很好的分开。
6、按快捷键Ctrl+I将“绿副本”通道反相,点选“画笔”工具,属性设置。用黑色画笔将头发以外(也就是不需要选择的地方)涂黑,然后用白色画笔把头发里需要的地方涂白。
7、单击“通道”面板上的“将通道作为选区载入”按钮得到“绿副本”的选区。
8、回到“图层”面板,双击“背景图层”,将其变为普通“图层0”。
9、单击“添加图层蒙版”按扭,为“图层0”添加图层蒙版。这个漂亮MM就从这张图片里分离出来了。小提示:如果主体和头发处有衔接不好的地方,可以对其蒙版用黑色画笔处理一下,这就当时选择图层蒙版的原因。
所有的工作到这就完成了,现在你可以把抠出的MM随意贴到任何背景中了。小技巧:为MM换背景时注意背景光源方向和人物光照方向是否一致,以保证协调,看起来不生硬。
抠图是什么?如何抠图?
抠图是图像处理中最常做的操作之一,是把图片或影像的某一部分从原始图片或影像中分离出来成为单独的图层。主要功能是为了后期的合成做准备。方法有套索工具、选框工具、橡皮擦工具等直接选择、快速蒙版、钢笔勾画路径后转选区、抽出滤镜、外挂滤镜抽出、通道、计算、应用图像法等。
Photoshop中,抠图的方法有很多种,常见的有通道抠图,蒙板抠图,钢笔工具抠图等,在PhotoshopCS3之后的版本中,更是新增了“快速选择工具”。
通道抠图原理
通道有颜色通道、ALPHA通道、和专色通道等。其中ALPHA通道是用来存储选区的,ALPHA 通道是用黑到白中间的8位灰度将选取保存。相反我们可以用ALPHA通道中的黑白对比来制作我们所需要的选区。(ALPHA通道中白色是选择区域)
色阶可以同过调整图象的暗调、中间调和高光调的强地级别,校正图象的色调范围和色彩平衡。我们可以通过色阶来加大图象的黑白对比 ,用此来确定选取范围。
Photoshop通道抠图方法
1、打开通道面版 我们首先在红、绿、蓝三个通道中选择出一个颜色对比较明显的复制这个通道,在这里我选择了蓝色通道
2、点图象→调整→色阶,将黑色的小三角向右移动,调整暗色调的色阶,然后在将白色的小三角向左移,调整亮色调的色阶,以此来将图象中人物和背景的色调分离出来,也可以在上面输入色阶:135/1.00/195.
3、人物的轮廓已经基本上和背景分离出来了,然后我们用画笔工具将人物里面的白色涂抹成黑色
4、点图象→调整→反相,将人物部分变成白色也就是选择区域
5、点通道面版下面的将“通道作为选区载入” 然后回到图层面版,选择背景图层
6、选区已经制作完成 然后用剪接粘贴的命令将人物选取出来
以上就是Photoshop使用通道快速抠图的详细步骤。抠图的方法多种多样,如果照片背景与主题色差大的话,使用通道能快速完美抠图。Photoshop能抠图的工具很多,钢笔抠图虽细致,但一笔一笔地抠,需要耐心。套索、蒙版、选框抠图等方法也合适。通道抠图相对比较简单、快速,原理就是利用颜色差别来选择选区。关注教程之家,解锁更多软件教程。