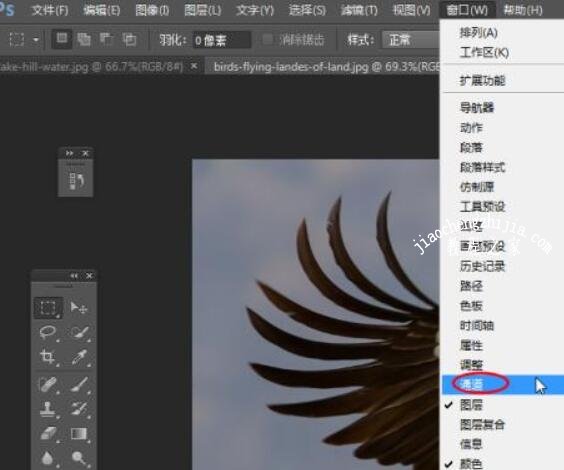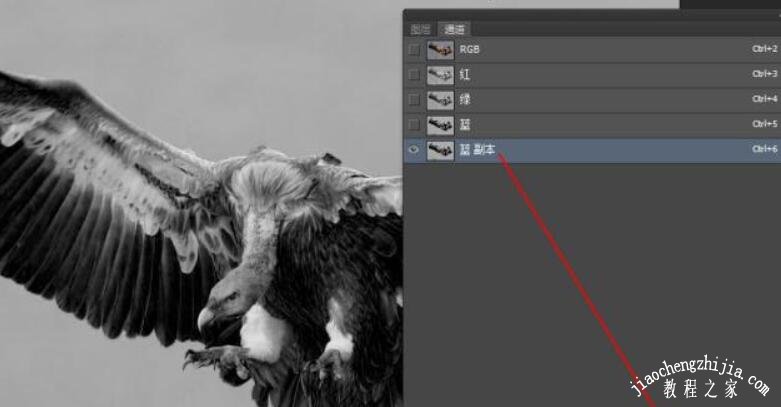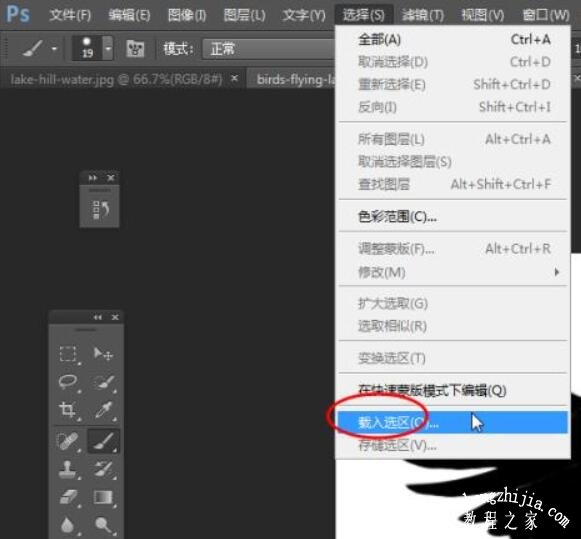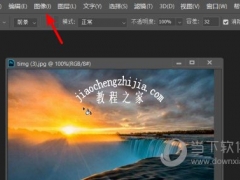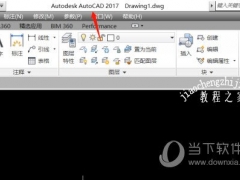PS怎么抠空中雄鹰 PS动物通道抠图步骤
空中雄鹰怎么抠图换背景?PS怎么抠动物毛发?PS通道怎么抠图?PS通道抠图通道怎么调出来、怎么调整色阶、怎么新建图层副本、怎么调整颜色、怎么载入选区?PS抠图怎么让边缘自然?PS通道抠图是懒人必备的抠图法,使用颜色对比来选区抠图。PS通道可以配合画笔等工具来做详细的选区。下面来看看PS通道怎么抠图教程。
如何快速将天空中飞翔的的动物抠出来,作为画面的点缀。PS使用通道面板配合画笔工具快速取出画面中的动物,是懒人必备。
PS通道抠图详细步骤
工具/材料:Photoshop CS6
操作方法
1、打开我们需要处理的图像,可以看到画面的背景是非常灰的。刚好适合使用通道处理
2、打开通道面板,执行:窗口—通道,快速启动通道面板。
3、检查哪个通道鸟与背景反差最大,通过观察发现蓝色通道是最合适的。
4、将蓝色通道,复制一层新图层。
5、按快捷键:Ctrl+L快速启动色阶命令,调整色阶的白色滑块。将它向左拽,你会发现画面中的灰色背景消失不见了。
6、调整中间调,也就是灰色滑块。将它向右侧拖拽进一步降低鸟身上的暗部,但此时可以看到底部背景有很多不规则的黑白交叉的杂色。
7、我们将最右侧的白色滑块,再向左拽一点就会消失不见了。
8、选择画笔工具,使用黑画笔涂抹鸟的身上所有内部白色区域。
9、调整边缘的区域之前,最好将画笔的硬度调的很高。这样硬边才能很好的被保留下来
10、使用画笔处理好大多数余下的白色,这样我们就可以得到一个完整的鸟的黑色剪影。更准确的来说这是我们的蒙版/选区
11、我们将我们处理好的通道选区提取出来,执行:选择—载入选区命令!
12、选择提取的选区为蓝色通道副本,因为我们复制出来的通道就是这个。
13、回到图层面板,选择背景图层可以看到鸟的边缘出现了选区。
14、复制背景层,在复制出来的新图层上创建一个蒙版并隐藏背景层。哎好像不对嘛?怎么鸟被抠出去了?背景反倒保留下来了!其实这个主要因为我们刚才选取的是白色区域,而不是黑色区域。(参照11步)
15、双击图层蒙版,在弹出的属性面板上点击反相即可。
16、我们需要使用画笔在蒙版上,处理鸟的边缘区域。建议使用硬画笔
17、这里有块很灰的区域,我们使用多边形套索与套索工具配合画笔将它清除掉即可。在选区上填充黑色即可删除掉当前选区内容,使用油漆桶工具填充即可。
以上就是PS怎么抠图详细步骤、PS通道抠图动物毛发空中老鹰的教程图解。PS通道看似复杂,但是不用钢笔那么累,而且选用红绿蓝三个通道的其中一个,让颜色对比更强烈。PS通道抠图离不开色阶来调整明暗,让黑白对比更明显。本文的老鹰什么毛发多,通道是抠图毛发的最佳工具。关注教-程-之-家,解锁更多软件教程。