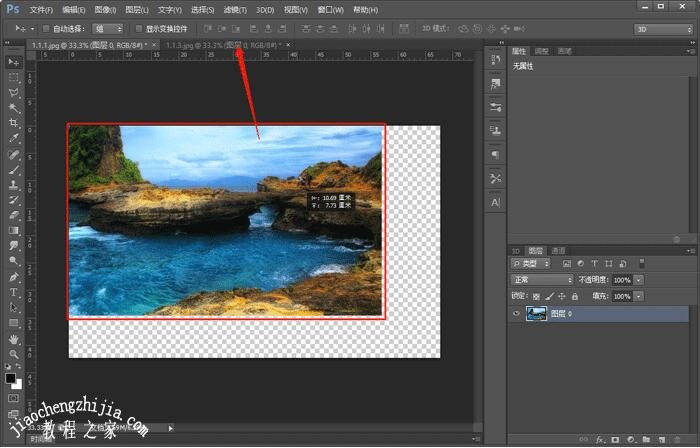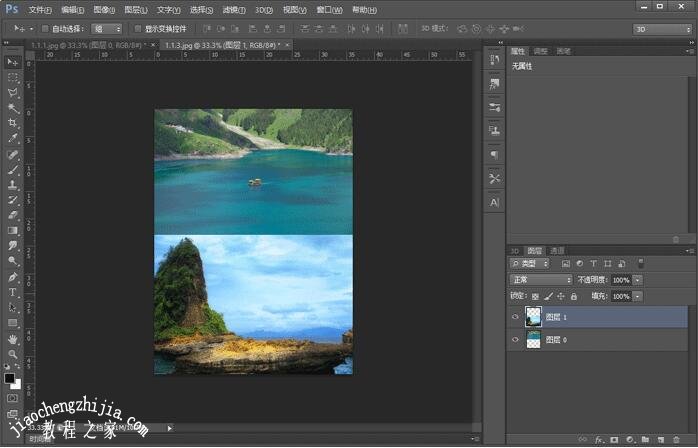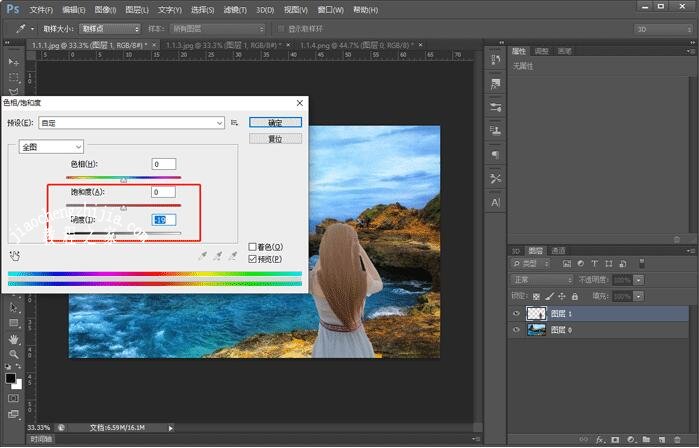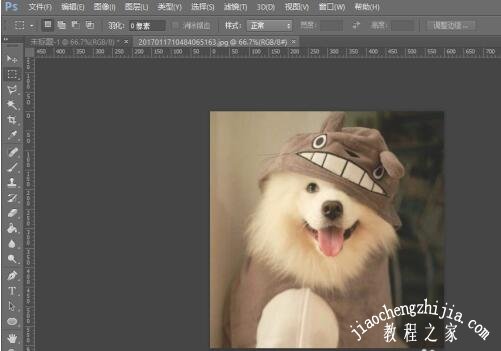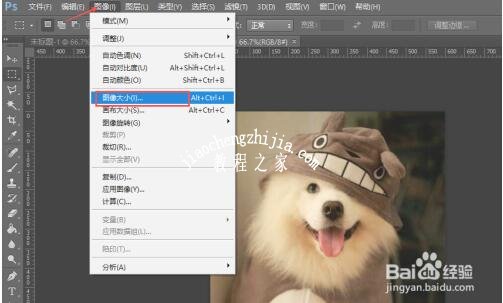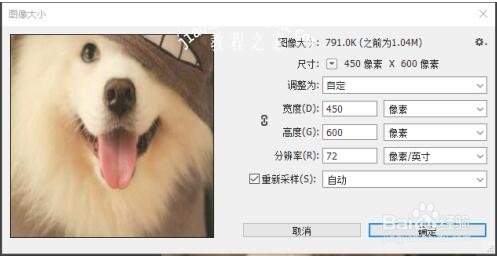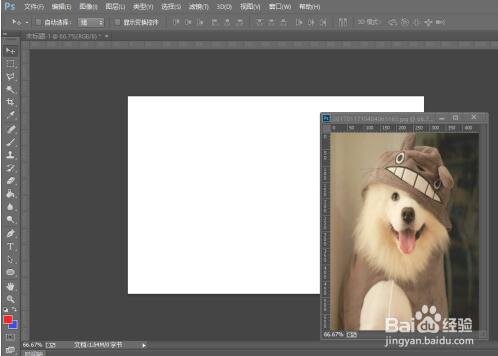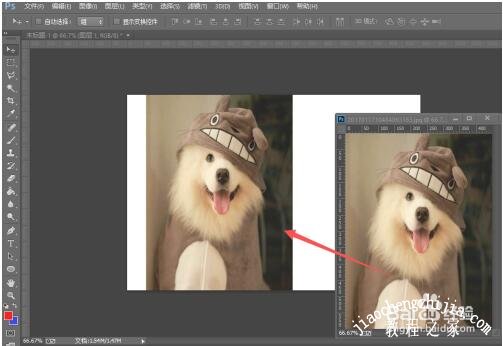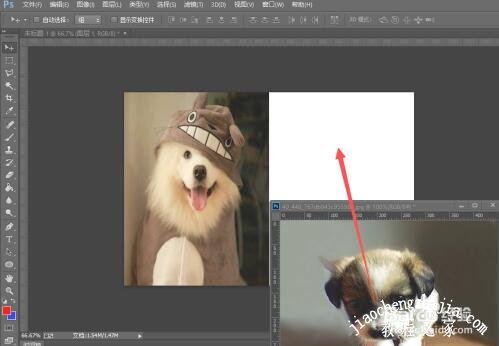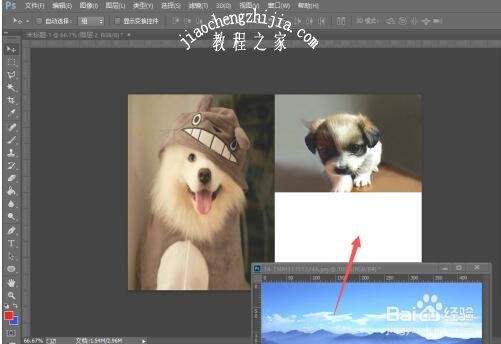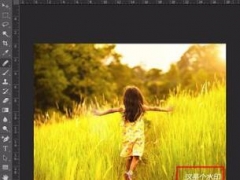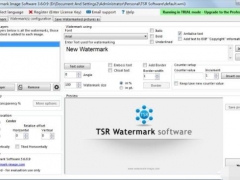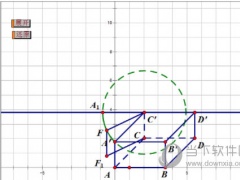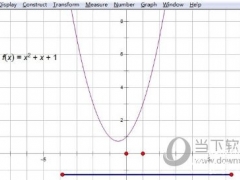ps怎么合并两张图片 ps合并图片的图文步骤教程
教程之家
图片处理
在使用ps编辑图片时,如果我们想要将人物和背景图进行合成,怎么操作呢?其实合成的方法非常简单,不过很多的ps初学者不会也很正常,下面小编为大家带来ps合并图片的图文步骤教程,不知道怎么合成的朋友不妨花点时间进来学习下吧!
ps怎么合并两张图片
1、打开Photoshop,然后Ctrl+O打开需要合并在一起的两张图片;
2、在第一张图片使用裁剪工具(C),拉大图片的尺寸,回车确定(或者点击上方的确定);
3、然后打开第二章图片,使用移动工具(V),在移动图片之前,查看图片图层是否被锁定,双击图层解锁;
4、长按图片拖动到第一张图片文档内;
5、此时可以看到刚刚拖动过来的图片尺寸过大,不能完全显示;
6、我们使用快捷键Ctrl+T变换图形,按住Shift将图片缩小到合适位置,如果画布尺寸过大,使用裁剪工具(C)缩小画布;
7、将图片调整到合适位置,就可以将两张图片合成一张图片,但是却还是可以看到是图片合成的;
8、如果需要将人物背影和风景图合成一张图片,可以先将人的背影使用魔棒工具(W)抠出(Ctrl+Shift+I反转选区),使用移动工具(V)移动至风景图上(移动前使用Ctrl+D取消选区);
9、将人物背影移动至风景图上之后,可以看到人物背影的亮度很高,可以使用Ctrl+U打开色相/饱和度,调整明度、饱和福到合适位置,点击确定保存设置;
10、最后可以看到已经将两张图片设置合成了一张图片。
PS:在抠出人物时,可以使用多边形套索工具、橡皮檫工具除去多余的部分,在使用多边形套索工具时,按住Shift添加、Alt减去。
ps拼图技巧
打开ps软件。
新建一个想要的大小的画布。
打开第一张需要组合的图片。
改变图片的大小。
点击菜单栏的移动图标,利用鼠标按住该图片的名称,将图片拖出。
再将图片拖进自己的建的画布中。
打开其他图片,按以上步骤改变大小,并拖入画布中。
关于ps合并图片的图文步骤教程就分享完了,大家都学会了吧!希望可以给ps用户们带来一些帮助,如果你还想了解更多关于PS的使用教程,可以进入教程之家网查询。