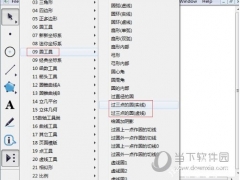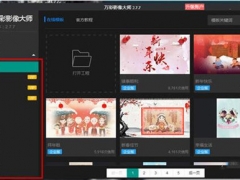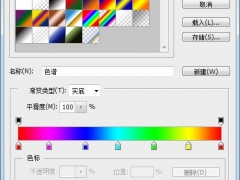PS怎么去水印最简单 PS快速去水印修复背景工具有哪些
PS怎么去水印最简单?PS快速去水印方法有哪些?如何用PS去掉水印文字?PS如何快速去水印内容识别?PS快速去水印怎么操作?PS如何快速去水印填充?PS快速去水印工具有哪些?PS如何去水印修复背景?图片有水印,水印不符合用户需要,如何去水印?下面来看看PS怎么去水印最简单教程。

PS怎么去水印最简单
水印的去除的非常实用方法。思路:先把复制一个完整的水印,如果没有自己就做一个也可以,然后把水印移到要去除的水印上面改边下图层混合模式就可以。方法非常实用强烈推荐!
带水印的图:

去水印后的图:

PS怎么去水印最简单步骤:
1、打开photoshop,将素材拖入到PS中:

2、复制一个图层,先利用修补工具将背景色色系单一的地方进行修补(点击修补工具,鼠标左键再需要去掉的水印周围画选区,挪动选取到周围相近或者相同颜色的地方,松开鼠标左键,按住ctrl+d(是取消选区):
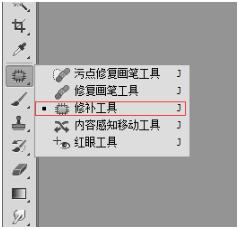


3、剩下是颜色比较多元化的背景底色,就可以使用仿制图章工具来进行。首先选取仿制图章工具(快捷键s),按住ctrl键,鼠标左键吸取水印附近的颜色,进行盖印在水印上边,这样不停的吸取填充,直至水印去除为止:

去掉水印后的朱一龙是不是更帅了呢,技术快快学到手,追星再也不怕图片上有水印了。
PS快速去水印修复背景方法
双击PS桌面快捷方式打开photoshop软件,然后Ctrl+O打开一张有水印的图片。

第一种:内容识别
首先选择矩形选框工具,框选水印然后执行编辑-填充(快捷键Shift+F5),选择内容识别,点击确定,识别之后Ctrl+D取消选区即可,水印就不见了。
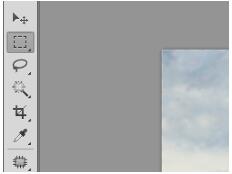
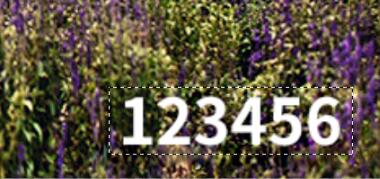


第二种:修补工具
选择修补工具,选取水印位置,然后设置参数,把框选的水印位置拉到内容相似的位置,系统会自动识别,水印就会消除,水印去除之后点击Ctrl+D取消选区。
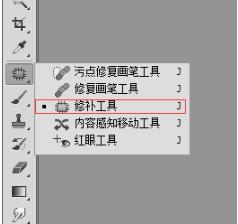

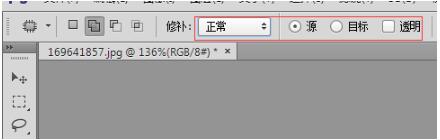


第三种:仿制图章
选择仿制图章工具,把鼠标移至合适位置按住Alt点击一下鼠标左键吸取一下,然后按住鼠标左键在水印位置涂抹,涂抹完成之后水印去除。






第四种:修复画笔
选择修复画笔工具,选取一个合适的位置把鼠标移过去按住Alt并且点击鼠标左键吸取一下,然后开始涂抹水印的地方,系统会自动识别,这样就可以把水印去掉。

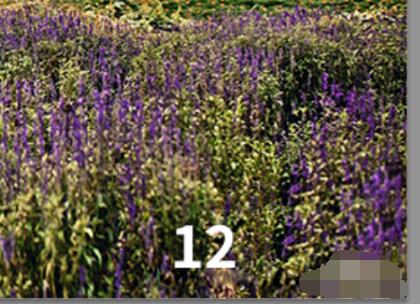

PS快速去水印工具介绍
1、仿制图章工具
使用方法:点击左侧图标“图章”选择“仿制图章工具”,(图章大小可以用“【缩小” “】放大”键调整)然后在图片上选择与水印颜色或图案接近的位置按住alt键,同时单击鼠标左键选取仿制源,然后释放鼠标左键,在水印处涂抹即可去除水印,过程需注意,对齐交界线或者纹理。
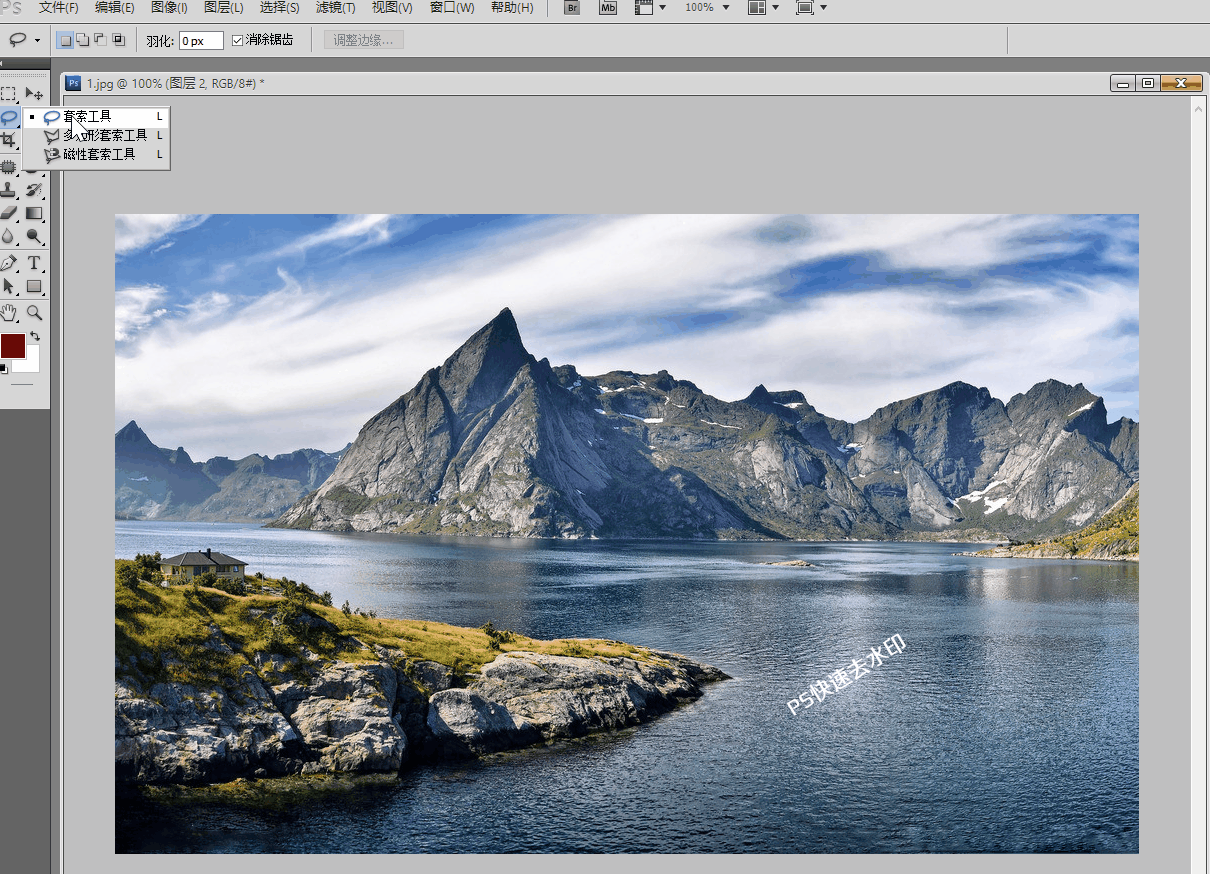
2、修复画笔
使用方法:修复画笔的用法和图章工具基本一样,只是修复画笔工具具有自动匹配颜色的功能,可根据需要进行选用。选择左侧工具栏“修复画笔工具”按住Alt键,在无文字区域点击相似的色彩或图案采样;然后在文字区域拖动鼠标复制以复盖文字。(个人觉得仿制图章更简单效果更好)
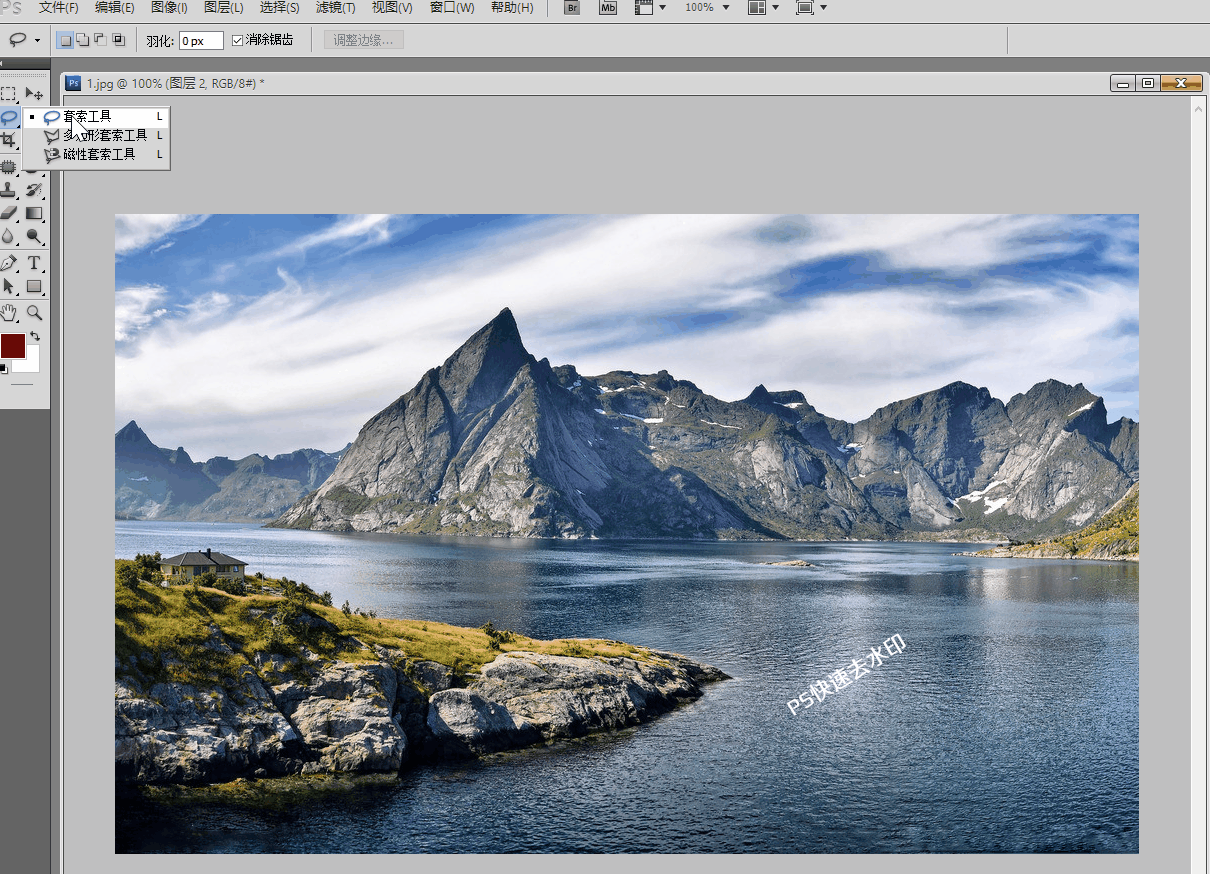
3、修补工具
使用方法:a.选取修补工具,在选项栏中选择修补项为”源”,关闭”透明”选项;b.然后用修补工具框选文字,拖动到无文字区域中色彩或图案相似的位置,松开鼠标就完成复制。
修补工具与修复画笔工具一样具有自动匹配颜色的功能,复制出的效果与周围的色彩较为融合。

4、填充(内容识别)
使用方法:用工具箱里的任意选区工具在图片上框选出水印,然后菜单栏选择:编辑--填充,在弹出的窗口选择内容填充即可。适合单一结构、色彩相近的部分。
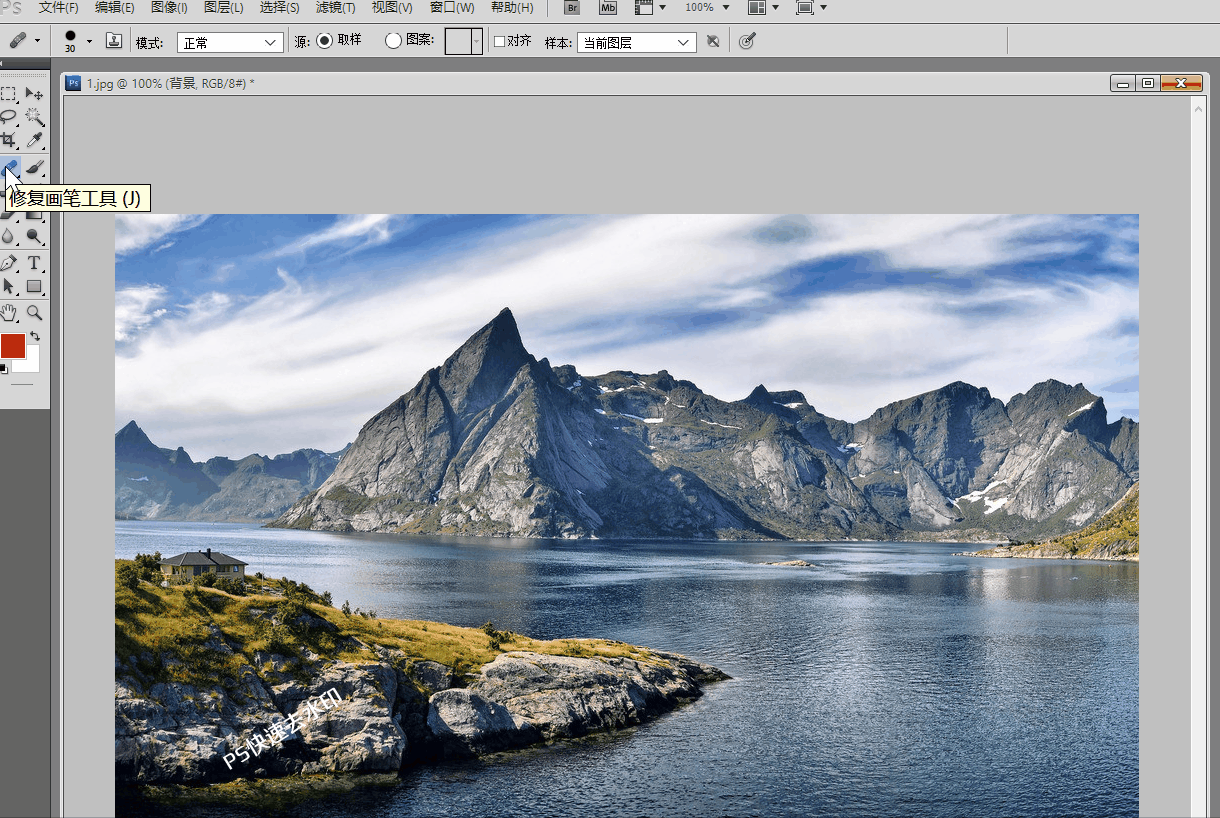
5、临近遮盖法
使用方法:用选区工具选择一块与水印区域相似的位置且大小可以遮盖住水印,执行Ctrl+J 复制一层,然后将复制图层覆盖在水印部位上即可。如果边缘生硬的话,可以适当羽化一下。

6、裁剪工具
使用方法:适合水印位置在边缘位置,适当裁剪不影响整体效果的情况。操作方法:选择裁剪工具,直接框选水印以外的区域,然后双击即可把水印裁掉。
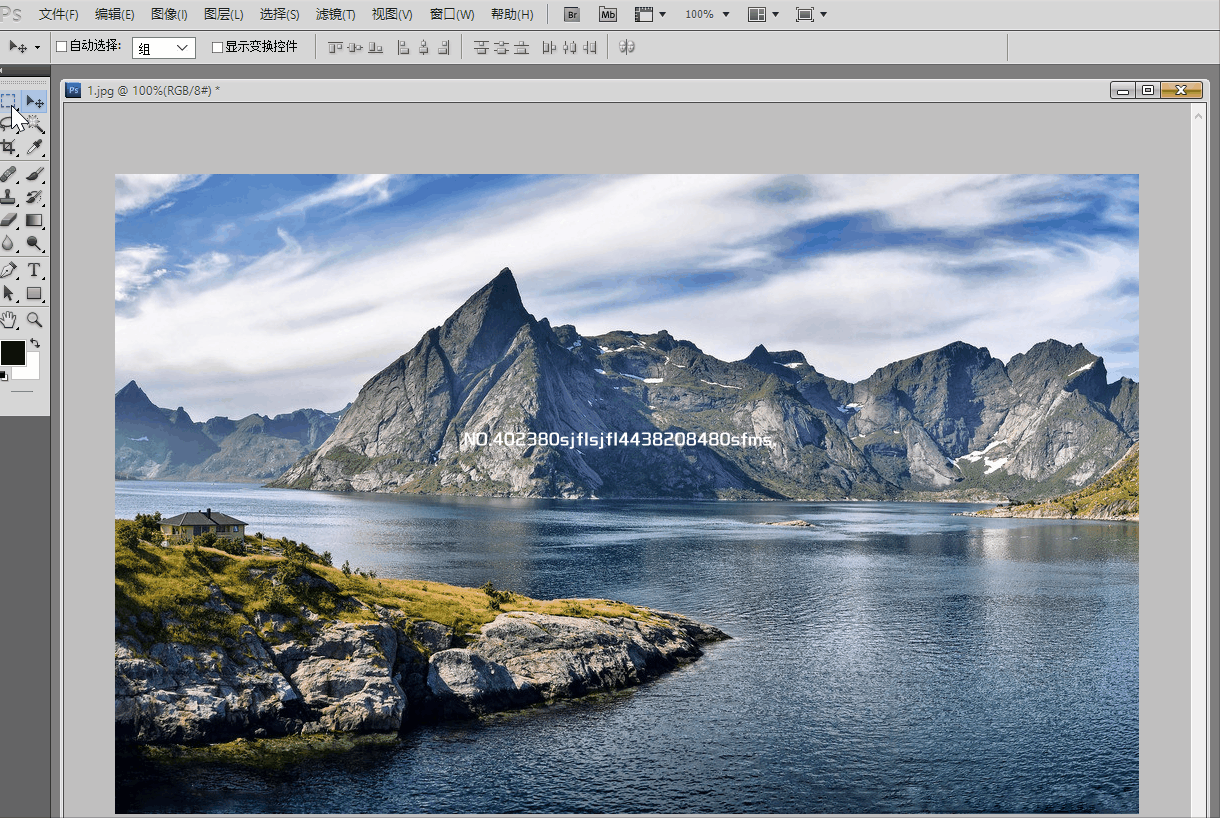
以上就是PS怎么去水印最简单、PS快速去水印方法介绍。PS去水印如何修复背景,PS快速去水印有内容识别填充、修补工具、修复画笔、仿制图章、临近遮盖法、裁剪工具等,这些工具都能快速去水印,而且自动修复背景。PS填充内容识别算是比较简单的去水印方法,适合背景比较简单的。关注教程之家,解锁更多软件教程。