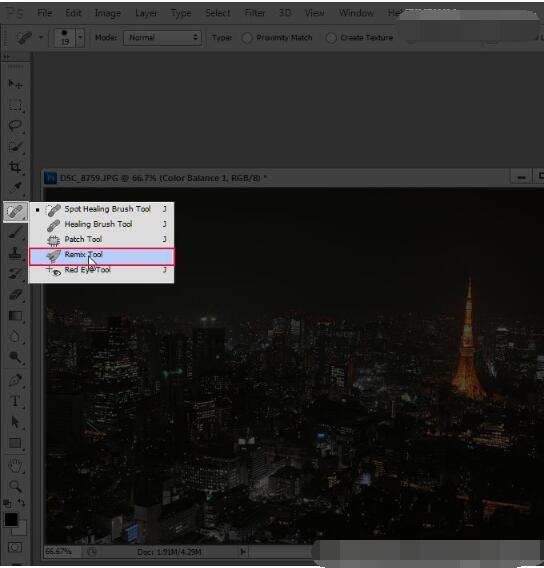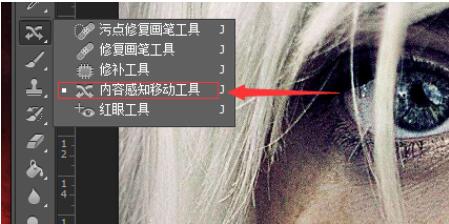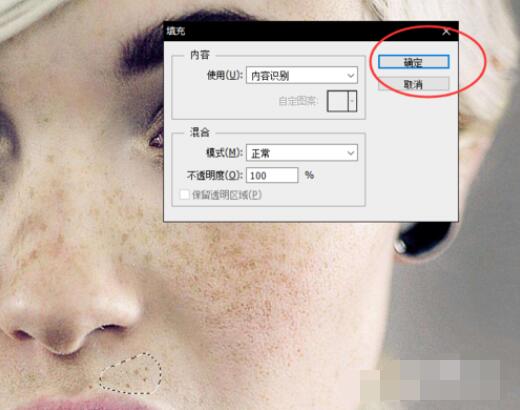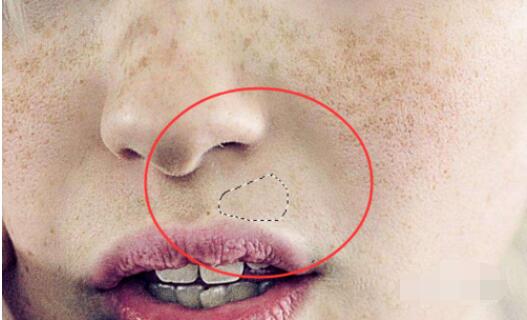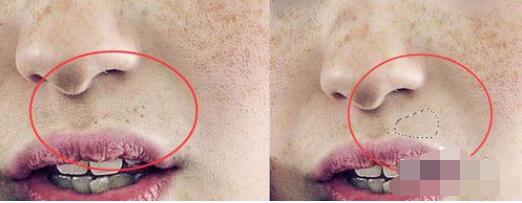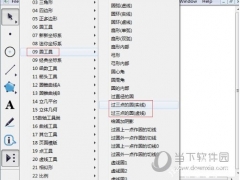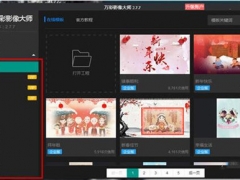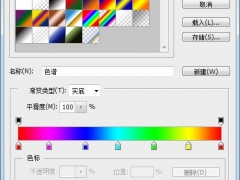PS内容感知移动和内容识别一样吗 PS内容感知移动工具去除水印方法
PS CS6新增功能内容感知移动工具和CS5内容识别一样吗?PS内容感知移动工具如何去水印?PS内容感知移动工具如何复制?PS内容感知移动工具是内容识别的升级功能,具有自动识别、移除或复制、自动填充周围内容的功能,适合用来抠图、复制扩展内容。下面来看看PS内容感知移动工具去除水印方法。
PS内容感知移动工具找不到怎么办
长按PS工具箱图中红圈部位就出现选择修复工具菜单了。内容感知移动工具怎么用?选择内容感知移动工具使用鼠标拖动框选绘制选区,或者按下ALT键绘制出一个比较精确的多边形选区。
PS内容感知移动工具的作用
内容感知移动工具是Photoshop CS6版本新增的一个功能,与污点修复画笔工具、修复画笔工具、修补工具和红眼工具合并在一个工具箱中。内容感知移动工具的作用就是将图像移动或复制到另外一个位置。
“内容感知移动工具”是在CS5版本的“内容识别”功能的一个全新发展,让“内容识别”功能在照片处理中使用更加简单,也让“内容识别”功能有更多的用途而添加的一款全新工具。
Photoshop CS6的发布,确实为照片编辑带来的很多全新的功能以及更加优秀的体验方式。利用Photoshop CS6的全新“内容感知移动工具”可以简单到只需选择照片场景中的某个物体,然后将其移动移到其他需要的位置就可以实现复制,复制后的边缘会自动柔化处理,跟周围环境融合,经过Photoshop CS6的计算,便可以完成极其真实的合成效果。
PS内容感知移动工具和内容识别一样吗
前面也说过了这个工具的使用非常简单,一选一拖松开鼠标就可以完成。先给大家看一张效果图,来感受感受内容感知移动工具的神奇效果。
左边是原图,右边是效果图。很明显可以看出来棕色马和白马之间的距离拉开了,没错在这里我正是使用了内容感知移动工具,将棕色马圈出来然后拖到更左的草地上。既不用抠图也不用柔化边缘,很方便就让两匹马的距离拉开了。怎么样,是不是很神奇?
为了更形象地表达内容感知移动工具的使用方法,我将整个过程用图表达出来,不喜欢文字的PS爱好者可以根据图片进行尝试。
PS内容感知移动工具去水印步骤
1、首先打开图片,备份图层。
2、选择内容感知移动工具,框选图片上的水印,把框选区域拖拽到图片的边缘外。
3、效果一下子产生了,很方便吧。
PS内容感知移动工具怎么融合影像
1、开启影像,再选择 工具箱 / 内容感知移动工具(Remix Tool)。
2、在Remix工具中,上方的选单中,可选择移动(Move)或复製(Extend),这边选择移动,再将要搬移的区块给框选起来。
3、 接着按住选取范围不放,直接拖拉到指定的区域中。
4、放开滑鼠后,就会开始进行影像的融合。
由于搬过去后,会产生一些露陷的部分,最后再利用仿製印章工具,将刚刚搬移时,所产生露陷的地方,简单的修饰一下。
这样就大功告成啦!
其实在此次的Photoshop CS6中,则是将平日需要用透过图层,来进行合成的部分给简单化,而内容感知移动工具(Remix Tool)简单的来说,就是把景物任何的更改位置,而使用旧版的时候,也是一样利用选取工具,将影像框起来再影像复製出来,移到指定的区块中,并利用遮色片加以修补,现在只要直接搬移就大功告成啦!
但这工具并非万能,当遇到照片的有透视,或是影物与背景对比大时,则会造成融合上的问题,因此得特别注意到。
PS内容感知移动工具两种模式的用法
1、在PS中,打开图片;
2、第一个功能:点击内容感知移动工具,模式为移动,参数如图。
3、在人物的外围粗略地抠图转换成选区,执行‘移动’(即按住鼠标左键不放将人物拖到想要的位置),如图。
4、移动好人物后,原来的地方有点小瑕疵,可以用修补工具修补。
5、第二个功能:选择模式为扩展,如图。
6、将人物粗略地抠图选中,转换成选区。点击选区,移动,则变成下面的效果。
PS内容感知移动工具如何磨皮祛斑
1、打开PS导入一张需要美化的人物图片,如图
2、选择内容感知移动工具,或着使用快捷键shift+j切换
3、用内容感知移动工具选择一片需要美化区域
4、点击back space键或delete键进行一个填充操作,点击确定
5、然后你会发现奇迹发生,原来的黑点不在了,需要注意的是它是取附近区域元素
以上就是PS内容感知移动工具去除水印步骤详解。PS内容感知移动工具有两种模式:移动、扩展(复制),前者用来抠图、去水印,后者用来磨皮祛斑、移动物体,能自动融合影像,让图片产生和谐。当然,PS内容感知移动工具融合自然,如遇到照片有透视,或影物与背景对比大就效果没那么好。关注教程之家,解锁更多软件教程。