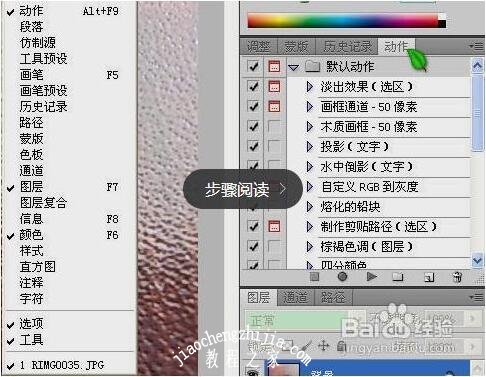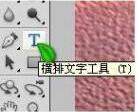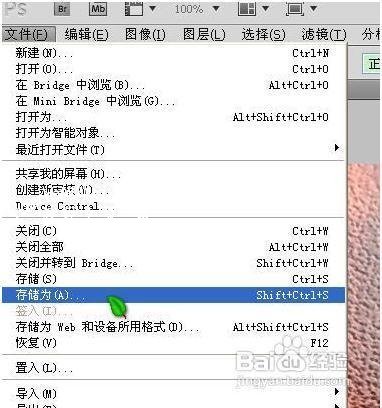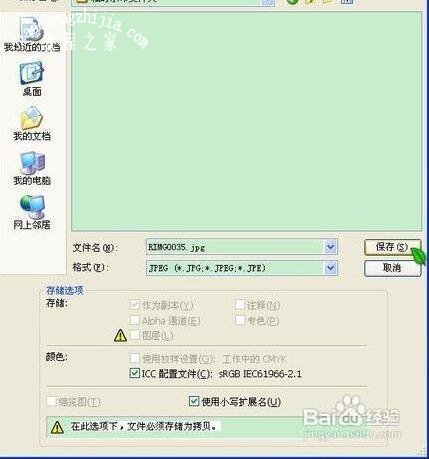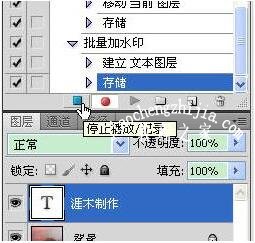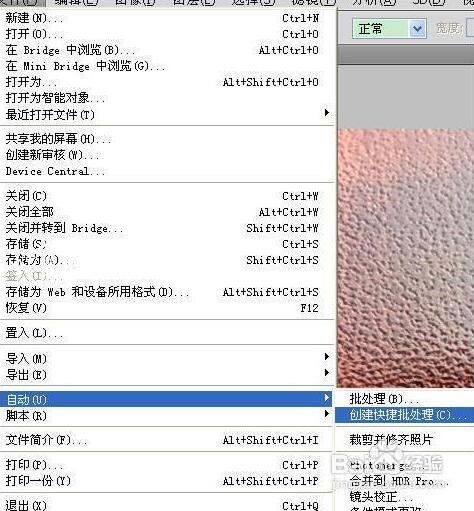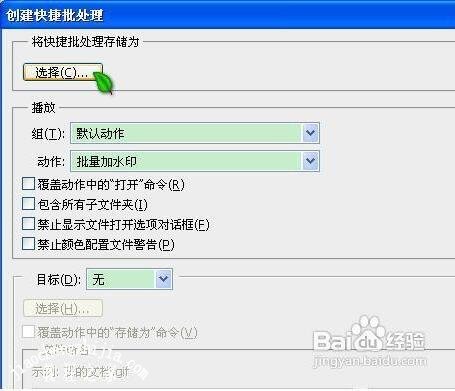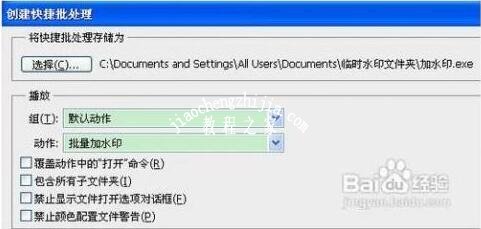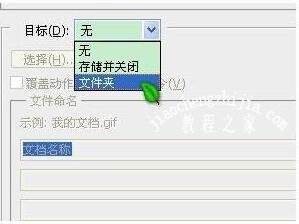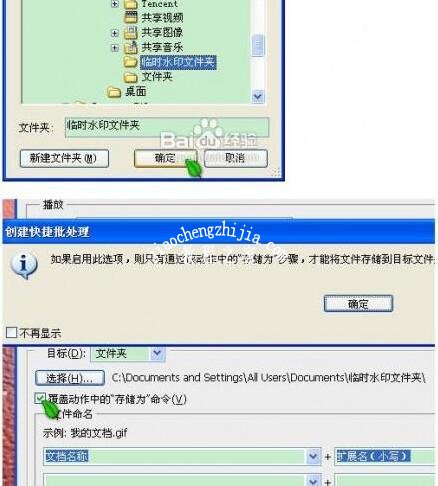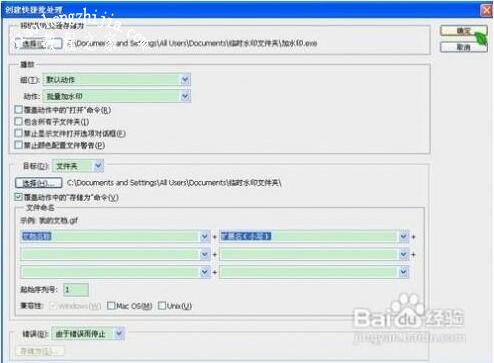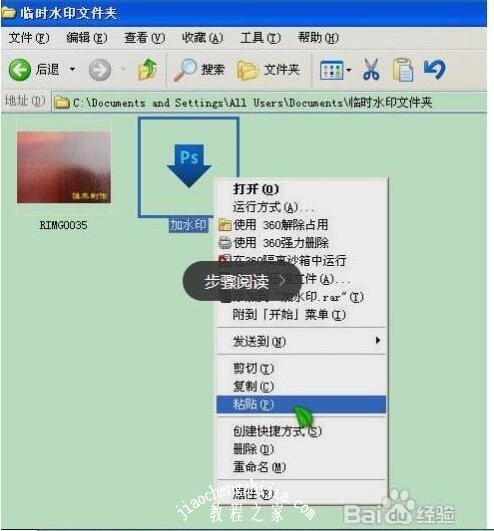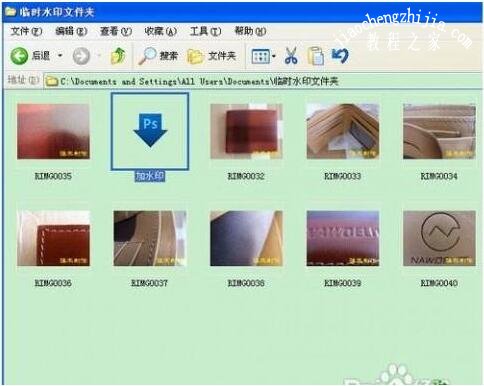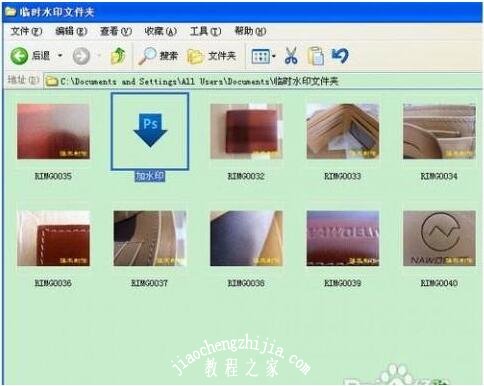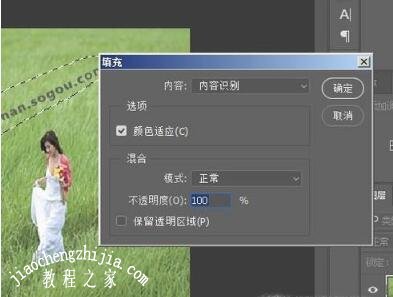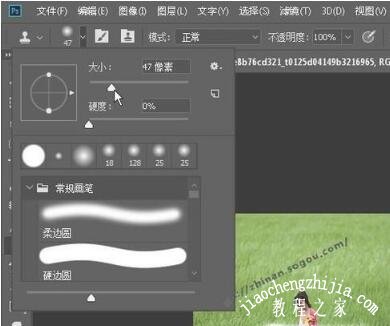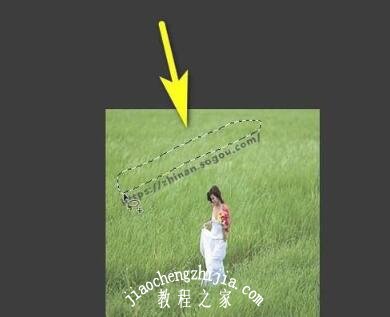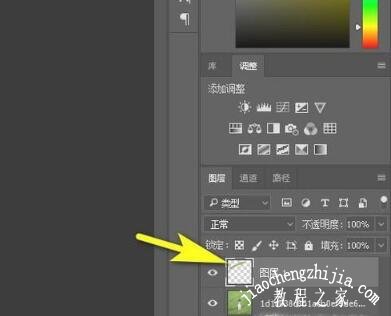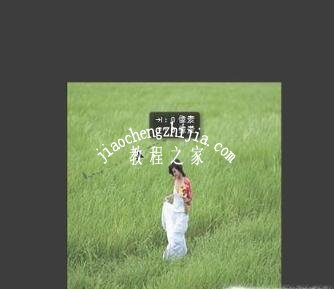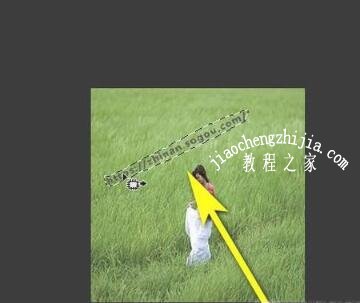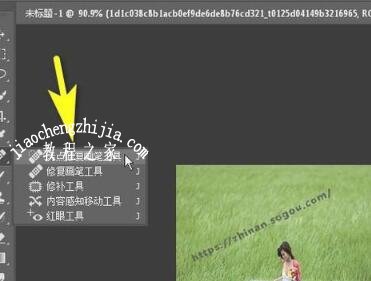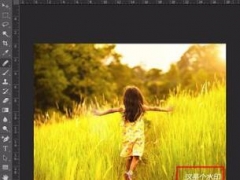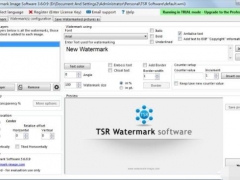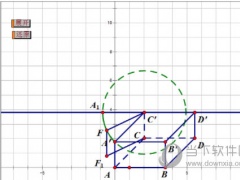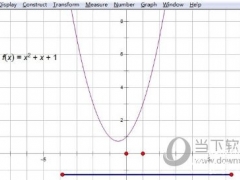ps怎么批量添加水印 ps批量添加水印的图文步骤详细教程
当在ps用修好图片后,很多用户都会在图片中添加一些水印logo图标,如果我们需要添加水印logo的图片很多,在ps怎么批量的添加水印呢?如果让我们单个图片逐渐添加,那么就要花费非常多的时间,,下面教程之家网就为大家带来ps批量添加水印的图文步骤详细教程,大家可以参照下面的教程学习下ps如何批量添加水印。
ps怎么批量添加水印
1、用Photoshop打开一张图片,在“窗口”菜单下,点选“动作”。
2、在“动作”面板中选“新建动作”。
3、确定之后,在“动作”面板中点小红的“录制”按钮。之后输入你要水印的文字。
4、点选“文件”菜单中的“储存为”。保存在一个适当的文件夹内。比如小编在这里建了一个“临时水印文件夹”
5、保存到其下。点确定。
6、确定之后点选动作面板左下角的“停止”按钮。(“录制”按钮左面)
7、点选菜单栏中“文件”—“自动”—“创建快捷批处理”菜单。
8、点选“将快捷批处理储存为”—“选择”选择你建立的文件夹。比如小编建立的一个“临时水印文件夹”点保存。
9、再从“目标”那里选择“文件夹”。还是你建立的那个文件夹。同时把“覆盖动作中的储存命令”勾上,点击“确定”。
10、选择你要加水印的文件夹(需要加水印的图片所在的位置)。右击鼠标“复制”。
11、粘贴到你建立的那个文件夹下的为“XX.exe”。比如这里的“加水印.exe”的图标下。直接网上粘贴绝对可以。
12、等待下好了。最后就生成了带水印的文件。
ps怎么去除水印
方法1
1.以下图中的图片为例,要把图片中酷知网的网址水印去掉。
2.按L键,调出套索工具,把水印圈出一个选区。
3.按SHIFT+F5,调出填充对话框,设置为内容识别。再点确定。即可把水印去除。
方法2
1.按S,调出仿制图章工具,再设置其画笔大小。在这里设置画笔大小为47
2.按ALT键,鼠标点击水印侧边的像素吸取这些像素,再涂抹水印,按这样操作,连续操作,直到水印消失为止。
方法3
1.按L键,用套索工具,在水印侧边画出一个选区,选区的长度方向与水印一样。
2.CTRL+J,拷贝这选区到新图层,
3.再用移动工具,把这一块移到水印这里,把水印盖住。
方法4
1.在工具栏调出修补工具,
2.鼠标把水印圈起来,形成一个选区。
3.鼠标再点住选区向侧边移,当看到水印不见时再放开鼠标。水印即去除。
方法5
1.在工具栏中调出污点修复画笔工具;
2.接着,鼠标直接就涂抹水印,水印即去除。
方法6
1.调出修复画笔工具,如图所示。
2.修复画笔工具,操作方法,与仿制图章工具差不多。都是先按ALT键,吸取水印侧边的像素,鼠标再在水印上涂抹。达到去除水印的效果。
关于ps批量添加水印的图文步骤详细教程就分享完了,希望可以给ps用户们带来一些帮助,如果你还想了解更多关于PS的使用教程,可以进入教程之家网查询。