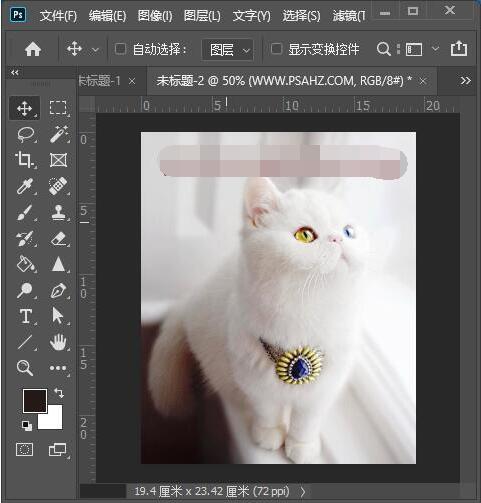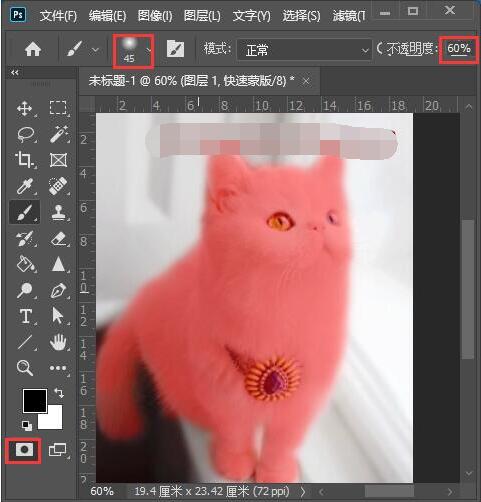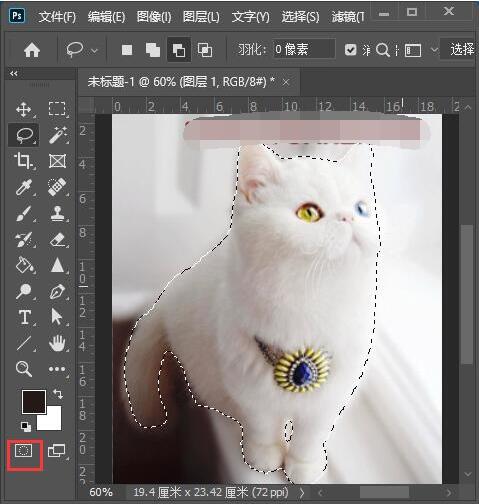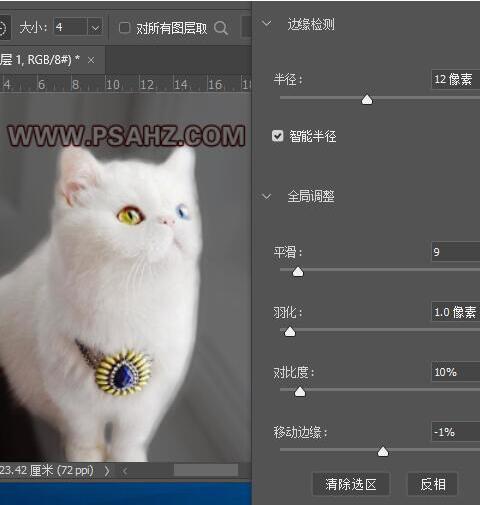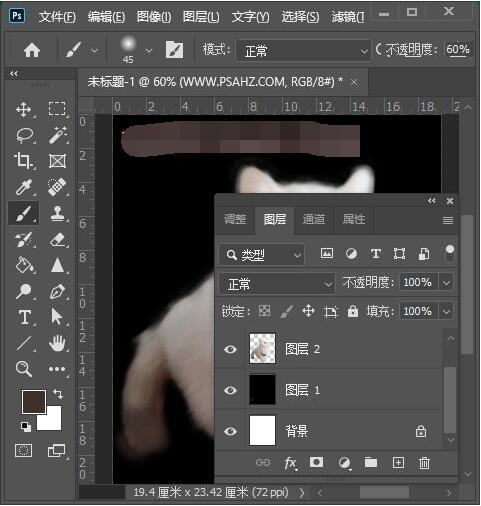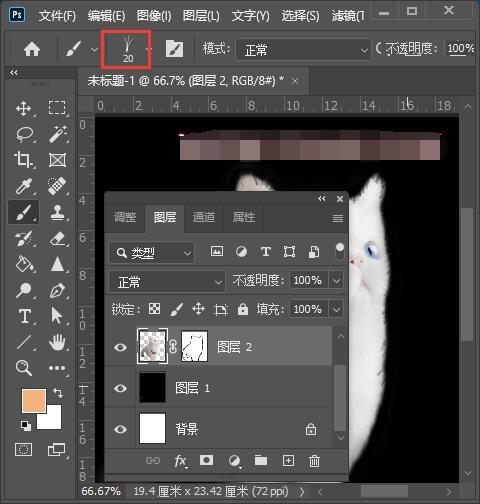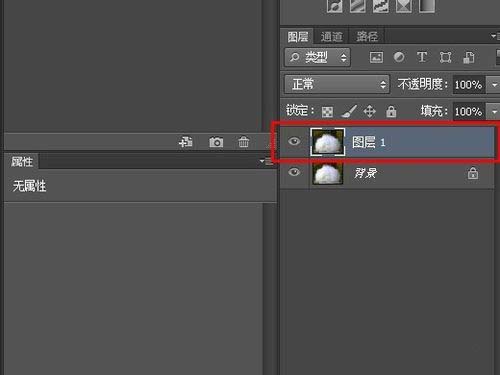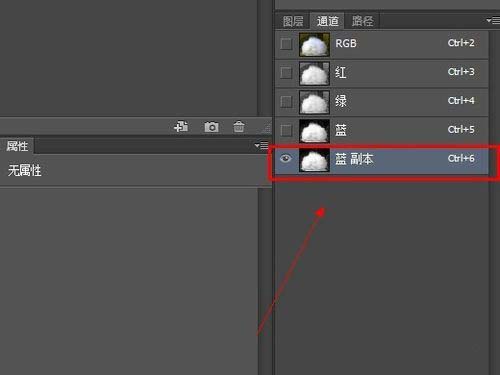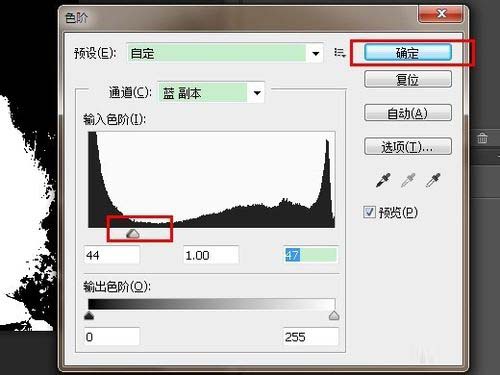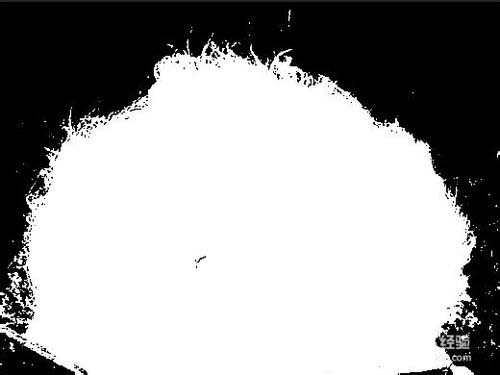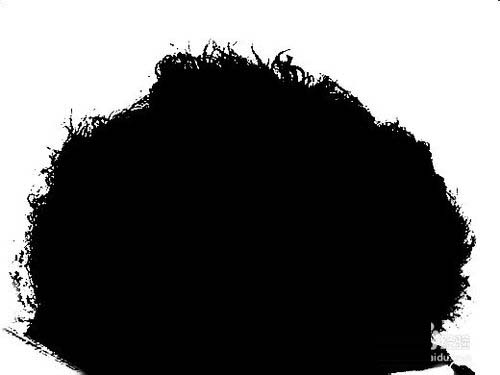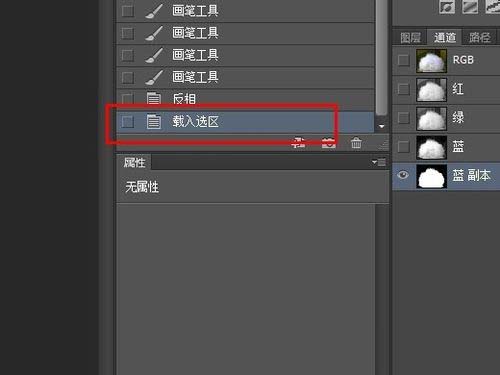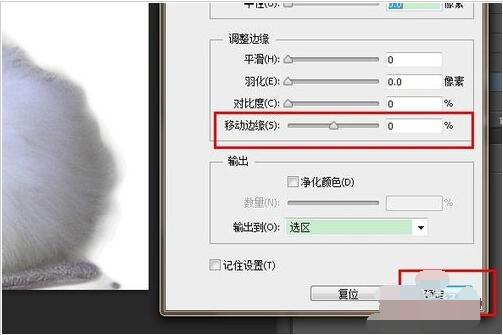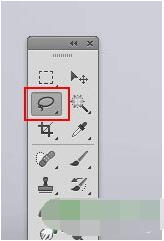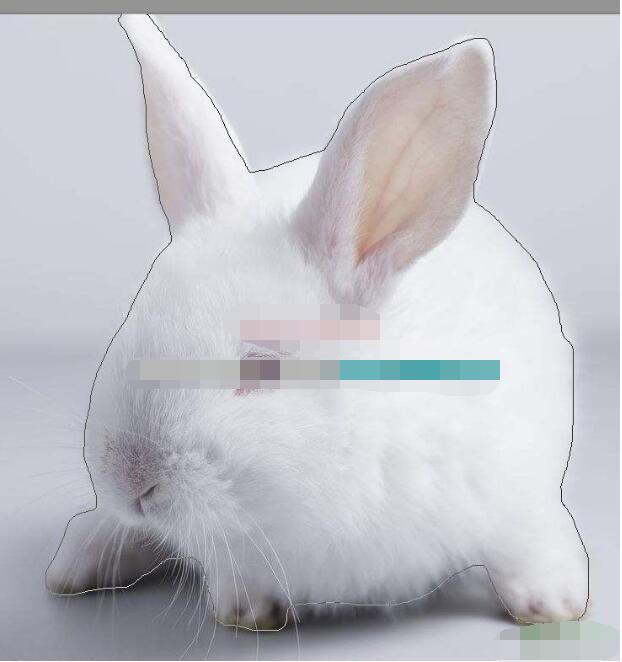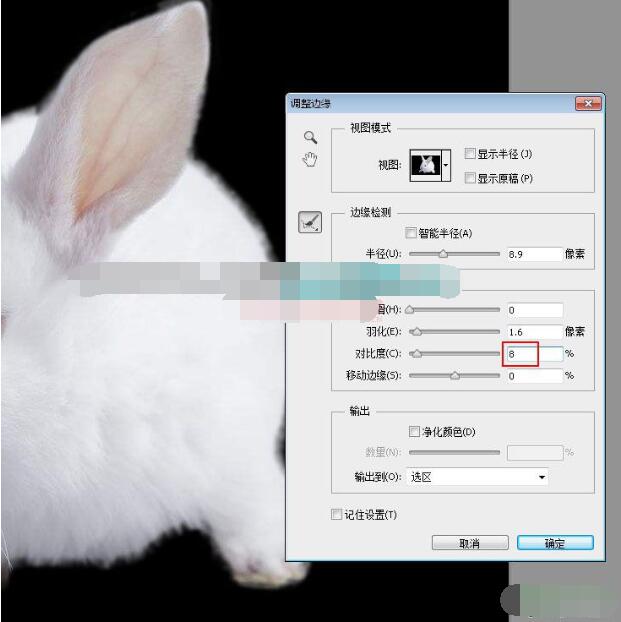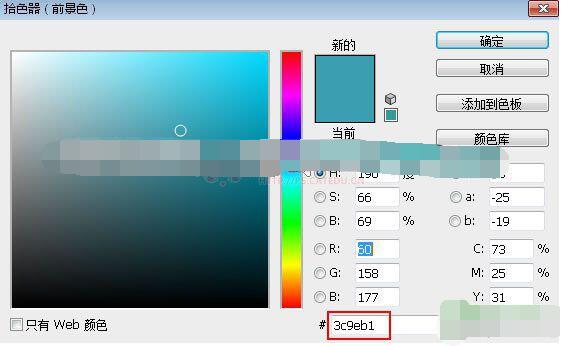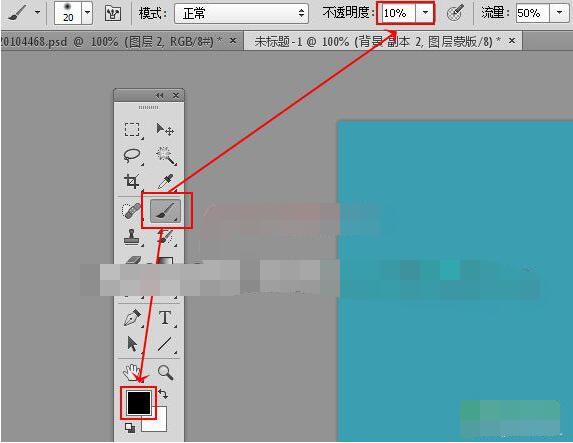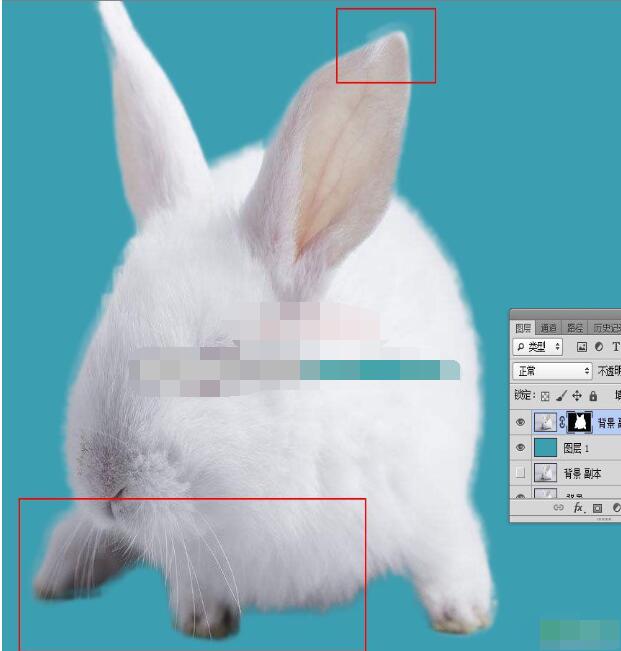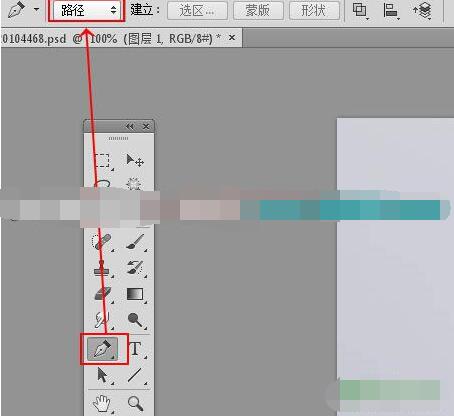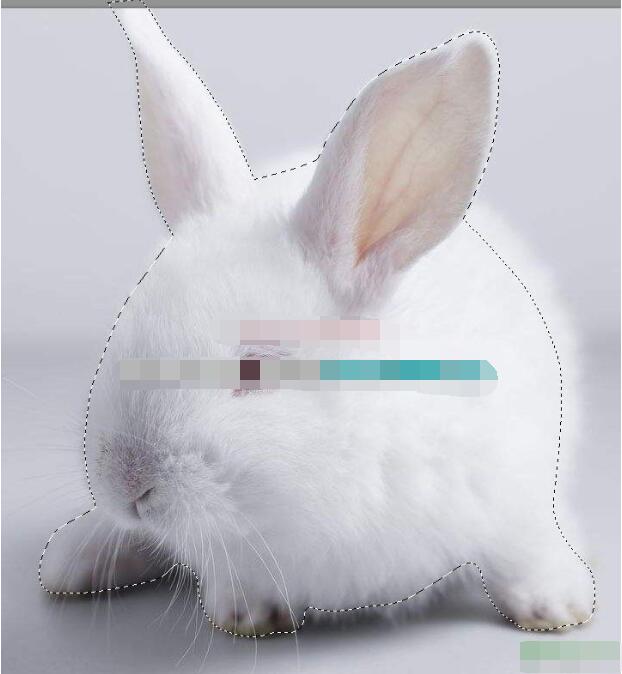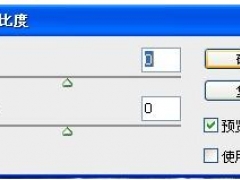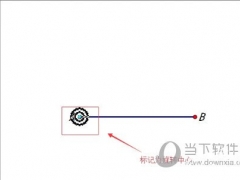PS毛绒绒的东西怎么抠 PS抠动物毛发最好用什么
PS抠毛发多动物的快速办法
素材图:
效果图:
1、新建画布,打开素材0可爱的小猫咪,CTRL+j复制一层,在做图的过程避免出错留于备份
2、在工具栏找到快速蒙版,单击,选择柔边圆画笔工具,不透明度为60%,将猫咪的大体轮廓描出
3、点击快速蒙版按钮回到选区,shift+ctrl+I反选选区
4、CTRL+ALT+R调出调整边缘,勾选智能半径,调整参数如图:
5、确认后CTRL+J将猫咪拷贝出来,在下方填充一个纯色背景
6、给猫咪添加一个蒙版,找到草的画笔,将猫的边缘用黑色画笔细致的修整一下
7、最后效果完成如图:
PS通道抠动物毛发换背景步骤
安哥拉长毛肥兔图片一张
抠图教程:
1、打开兔子图片,复制一层。(以后均对该复制图层操作)
2、进入通道,看哪个通道黑白对比度最强,我的是蓝色通道。ok,复制通道一层。
3、对蓝通道副本进行操作,调整色阶,确定。
4、用画笔将长白兔刷白,别的地方刷黑。然后将画笔调成1,对于最边缘的毛发(毕竟明显的)涂抹一些。反相。反相之后你会发现没刷好的地方很多,没关系,再用相反的颜色刷。
5、再次反相。载入选区。
6、返回到图层页面,稍微调整下边缘。
7、ctrl+j复制一层,得到一只兔子。
PS调整边缘抠动物皮毛抠不干净怎么办
最终效果
原图
1、把上面的兔子素材保存到本机,打开PS软件,再打开保存的素材。按Ctrl + J 把背景图层复制一层。
2、在工具箱选择“套索工具”。
3、用套索工具沿着兔子轮廓勾出下图所示的选区,如果套索工具控制不好,可以用钢笔或其它工具勾轮廓。
4、在属性栏点击“调整边缘”按钮,也可以按快捷键:Ctrl + Alt + R。
5、这是设置面板。首先点击视图后面的下拉菜单,选择“黑底”,也可以按自己需要设定。
把边缘检测的半径设置为8.9,然后观察左侧的兔子毛发变化,设置合理数值。
把羽化值设置为1.6,同样观察毛发变化找到合适的数值。
对比度设置为8。
移动边缘设置为-5,这时候再观察毛发的变化,如果不满意可以再调整其它的参数。
满意以后在输出到,选择:新建带有图层蒙版的图层。
6、这是参数设置好的面板,满意后点击确定按钮。
7、这时候虽然没有变化,但是图层面板中多了一个带有蒙版的图层,如下图。
8、按住Ctrl键 + 鼠标左键点击新建图层按钮,在当前图层下面新建一个图层。
9、把前景色设置为青色#3c9eb1,然后按Alt + Delete键填充前景色。
10、这是更换背景色后的效果。
11、选择上面图层的蒙版,如下图。
12、前景色设置为黑色,选择画笔工具,画笔不透明度设置为10%,如下图。
13、红框位置局部有一些多出的背景,如下图。
14、用刚才的画笔工具擦掉,如下图。
15、把背景图层复制一层,按Ctrl + Shift + ] 置顶。
16、选择钢笔工具,在属性栏选择“路径”。
17、勾出主要轮廓路径。
18、按Ctrl + 回车把路径转为选区。
19、点击蒙版按钮添加蒙版,效果如下图。
以上就是PS通道抠动物毛发换背景和PS蒙版抠动物毛发教程步骤详解。PS抠动物毛发最好用什么?蒙版或通道。PS调整边缘抠动物毛发不干净,那么接着使用蒙版、钢笔工具继续修复毛发边缘。PS动物毛发抠图使用蒙版可以修整毛茸茸的边缘。PS动物毛发抠图教程使用通道也很快。关注教程之家,解锁更多软件教程。