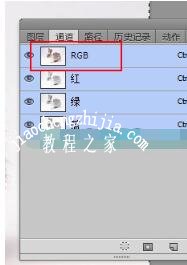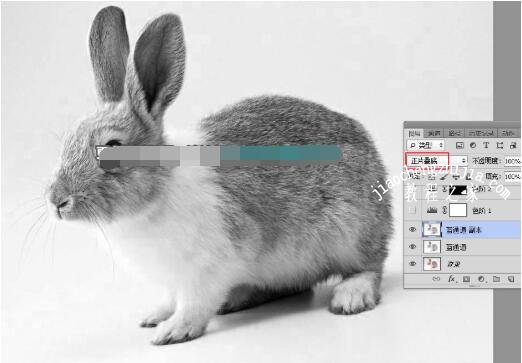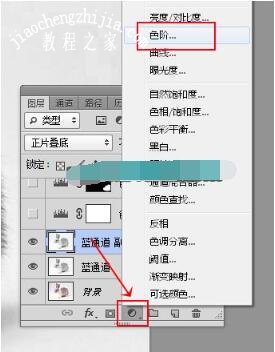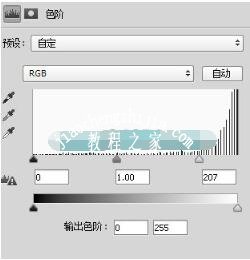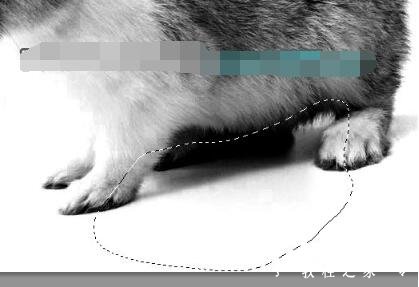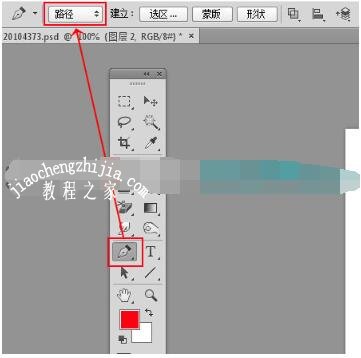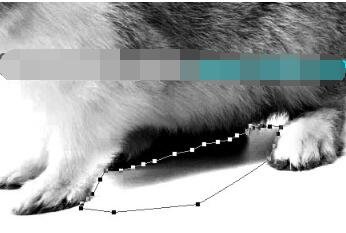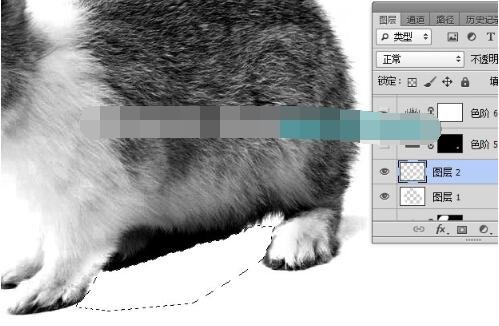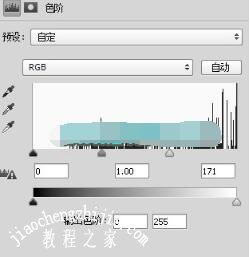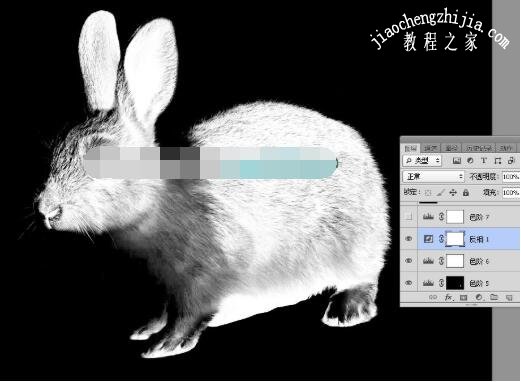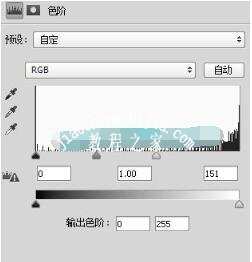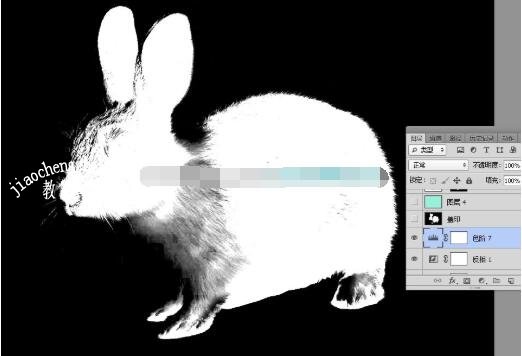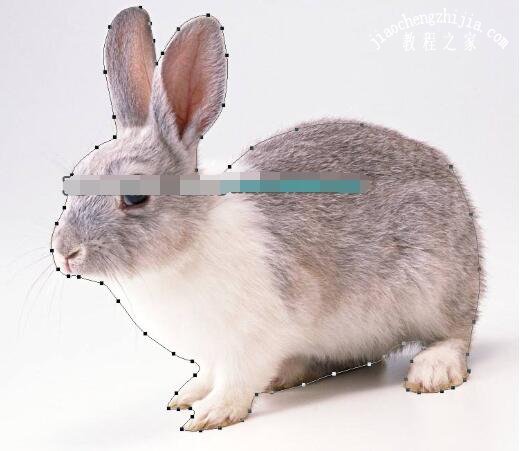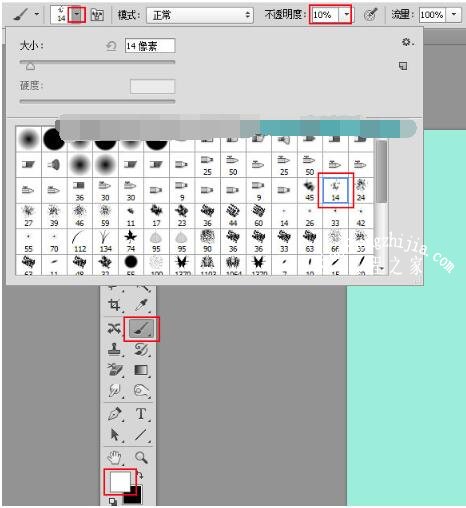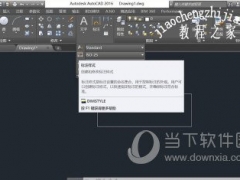PS白底图片如何完美抠图 PS钢笔通道抠图的详细做法
PS白底图片如何完美抠图?PS抠图白底图如何抠白色兔子?白底图和兔子身上的白毛融合,PS怎么完美抠出来?PS使用钢笔和通道可以完美抠白底图的白色兔子。PS钢笔工具怎么抠图PS通道工具怎么使用?PS通道工具怎么抠图?下面来看看PS白底图片完美抠图、PS钢笔通道抠图的详细做法教程。
PS钢笔通道抠图的详细做法
白底图和兔子的白毛融合怎么抠图?素材图中兔子的毛发有白色和褐色,白色毛发基本上与背景融合在一起,很难区分;抠图的时候,先用通道抠出褐色的毛发;然后用钢笔工具勾出主体,再用画笔等涂出白色毛发的细节。
最终效果
原图
1、把上面的原图素材保存到本机,打开PS软件,再打开保存的原图素材。
2、进入通道面板(窗口 》 通道),观察各通道。点击一下红通道:兔子毛发偏灰。
点击一下绿通道:兔子毛发与背景色差较大。
点击一下蓝通道:兔子毛发与背景色差最大。
3、通过上面的分析,蓝通道最理想。选择蓝通道,按Ctrl + A 全选,按Ctrl + C 复制。
4、点一下RGB通道,然后返回图层面板,新建一个图层,按Ctrl + V 把复制的通道粘贴进来,如下图。
5、按Ctrl + J 把当前图层复制一层,再把混合模式改为“正片叠底”,如下图。
6、点击红框位置的按钮,创建色阶调整图层,然后增加明暗对比,参数及效果如下图。
7、在工具箱选择“套索工具”,勾出兔子后腿有杂色的区域,如下图,按Shift + F6 羽化5个像素。
8、创建色阶调整图层,把RGB通道高光区域调亮一点,参数及效果如下图。
9、用套索工具勾出底部有杂色的区域,并羽化5个像素。
10、创建色阶调整图层,把高光区域大幅调亮,参数及效果如下图。
11、用套索工具勾出头部有杂色的区域,并羽化5个像素。
12、创建色阶调整图层,把高光稍微调亮一点,参数及效果如下图。
13、用套索工具把兔子主体部分勾选好,如下图。
14、按Ctrl + Shift + I 把选区反选,新建一个图层,用油漆桶工具把选区填充白色,按Ctrl + D 取消选区,效果如下图。
15、在工具箱选择“钢笔工具”,在属性栏选择“路径”,如下图。
16、新建一个图层,用钢笔工具勾出底部残留的背景。
按Ctrl + 回车把路径转为选区选区,然后填充白色,按Ctrl + D 取消选区。
17、用套索工具勾出后腿边缘有背景的区域,并羽化2个像素。
18、创建色阶调整图层,把高光区域大幅调亮,直到消除背景,如下图。
19、创建色阶调整图层,把中间调的颜色大幅压暗,参数及效果如下图。
20、创建反相调整图层,效果如下图。
21、创建色阶调整图层,把高光大幅调亮,参数及效果如下图。
22、新建一个图层,按Ctrl + Alt + Shift + E 盖印图层,然后命名为“盖印”,如下图。
23、新建一个图层,把前景色设置为淡青色#9cedda,然后用油漆桶工具填充前景色,如下图。
24、选择背景图层。
25、按Ctrl + J 把背景图层复制一层,按Ctrl + Shift + ] 置顶,然后点击蒙版按钮,添加图层蒙版,如下图。
26、选择“盖印”图层,按Ctrl + A 全选,按Ctrl + C 复制。
27、选择“背景副本”图层,按住Alt键 + 鼠标左键点击一下蒙版缩略图,如下图。
28、按Ctrl + V 把复制的图层粘贴进来,如下图。
29、按住Alt键 + 鼠标左键点击一下蒙版缩略图回到图像状态,按Ctrl + D 取消选区,效果如下图。
30、选择背景图层,按Ctrl + J 复制一层,按Ctrl + Shift + ] 置顶,如下图。
31、选择钢笔工具,勾出人物主体部分的轮廓,如下图。
32、按Ctrl + 回车 把路径转为选区,然后点击蒙版按钮,添加图层蒙版,如下图。
33、前景色设置为白色,选择画笔工具,在预设里面选择14号画笔,然后把不透明度设置为10%,如下图。
34、用画笔把红框位置不自然的毛发涂抹出细节。
最终效果
以上就是PS白底图片完美抠图、PS钢笔通道抠图的详细做法教程。PS通道在PS打开图片右侧的导航面板中,用户在红蓝绿三个通道中观察兔子毛发与背景的色差,色差最大的通道是最理想的抠图通道。PS通道抠图选择哪个通道很关键。新建图层,把理想的抠图通道复制过来,然后使用通道色阶,配合套索、钢笔来抠图。关注教-程-之家,解锁更多软件教程。