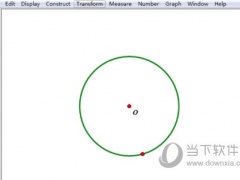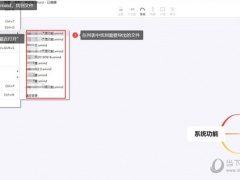如何用PS为人物制作水效果 ps怎么做出水元素效果
PS的熟练运用,可以让图片产生我们想要的效果。为人物制作水效果,就是让人物看上去好像沐浴在水中,晶莹剔透。如何用PS制作出水效果呢?如何用PS为人物添加水效果呢?制作水花效果需要注意什么?一起通过这篇教程来学习吧,关键在于创意的把握,用好PS的滤镜可以制作更多有创意的作品。

步骤1:在ps中打开美女素材图片,复制一层,并在中间添加一个空白层。

步骤2:在空白层添加一个渐变效果,渐变色可以根据自己喜欢做选择,这里用的颜色为:左:0c5480,中:4588b3,右:035990。

步骤3:用钢笔工具将美女抠取出来,复制粘贴到一个新的图层。

步骤4:利用钢笔工具把美女的衣服和裙子抠出来,并各自新建一个图层。
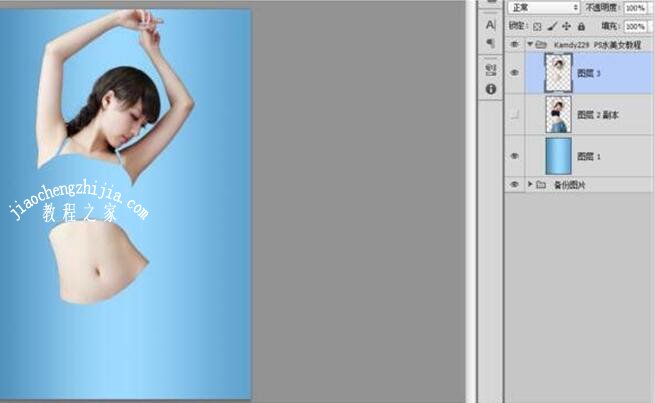
步骤5:设置前景色为水蓝色,背景色为白色,具体参数如下图。

步骤6:选中美女身体层,执行:图像——调整——渐变映射,渐变过度颜色如下图。

调整好之后的效果如下图所示。
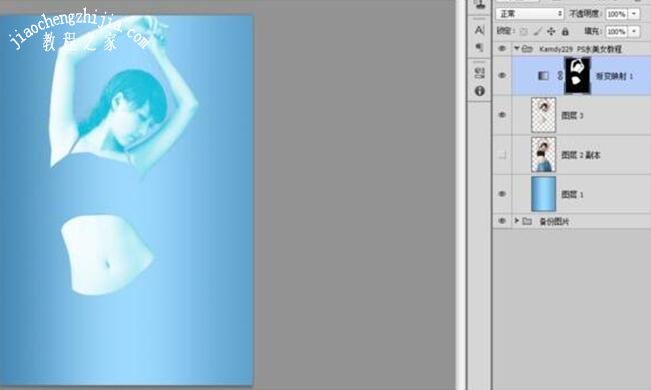
步骤7:选择滤镜库——艺术效果——塑料包装,主要是把人的高光和最暗的部分调出来,具体参数设置如下图。

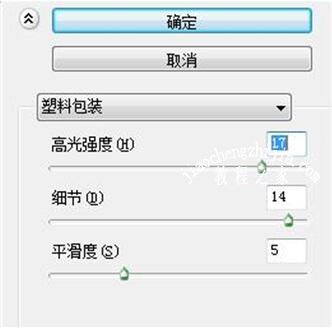
调整好之后图层顺序如下图所示。

步骤8:选择图层3副本,按住Ctrl+Alt+2键提取高光部分为选区
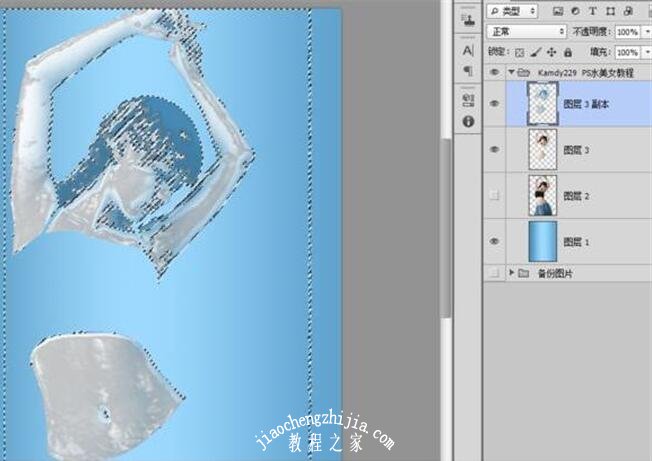
步骤9:按住Ctrl+Alt+Shift键点击图层3副本,把人物选区外的部分减掉,不要取消选区,直接新建一个图层,填充白色。

步骤10:隐藏图层3和图层3副本,按Ctrl键点击图层4转为选区,按住Ctrl+Shift+I键反选选区,按Delete键把灰色部分的白色删除。
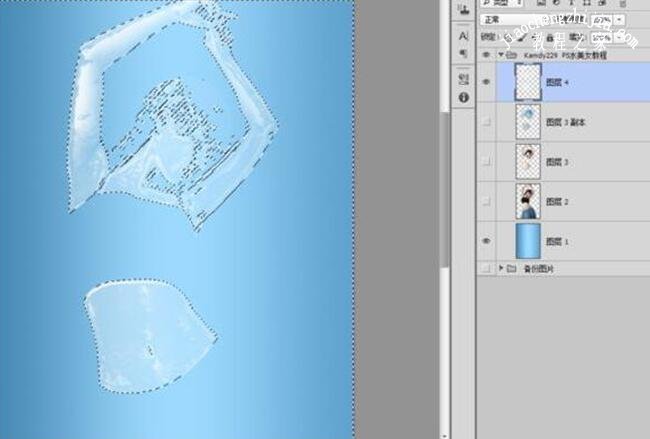
步骤11:按住Ctrl键,点击图层4转为选区,再进行反选。点击图层3副本,添加一个蒙版,利用一个透明度为20%画笔工具把多余的高光擦掉,并且把图层4也加蒙版进行调整,尽量让图片看起来很水很透彻。
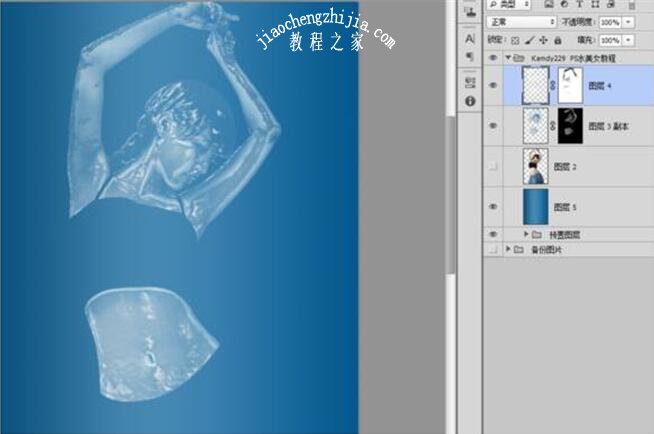
步骤12:设置背景渐变,具体参数如下图。
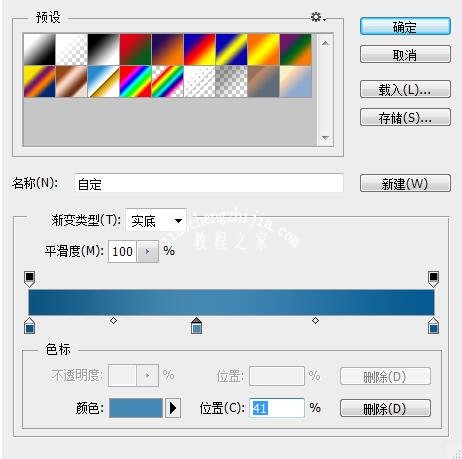
步骤13:将图层2、图层3都显示出来,按住Ctrl键点击图层3,把人物转为选区,点击图层2按住Ctrl+J键创建选区为新图层,(这个目的是把衣服作为一个图层,后面要用到它加滤镜)。然后把图层2、图层5隐藏掉。

步骤14:选中图层3,执行:图像——调整——渐变映射,设置参数如下图。
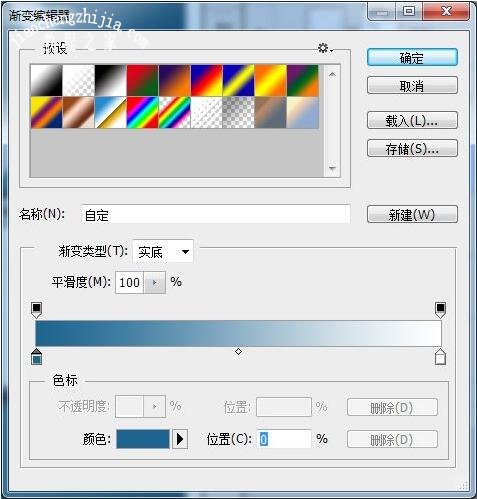
步骤15:选中图层3,按住Ctrl+J键复制一层,图层样式改为“强光”。

步骤16:图层3、图层3和副本2都添加一个蒙版,选择一个画笔(设置画笔笔尖:柔光、不透明度:20% 、颜色:黑色)在蒙版/上涂刷,效果如下图。

步骤17:接下来要处理衣服。选中图层5,执行:图像——调整——渐变映射——白渐变,再执行:滤镜——塑料,去掉高光。再复制新图层,图层5副本样式设置为“强光”。为了增加效果,把图层5复制一层,进行高斯模糊处理,图层模式设置为“柔光”,这样效果会更好一些。

步骤18:把美女的所有图层进行合并,载入水花素材,复制一层。第一层图层模式设置为:叠加,第二层设置为:强光 。这样水花的效果会更加自然。找合适的地方把素材放进去,再适当利用蒙版让水花更加自然一些。

图层调整如下所示。


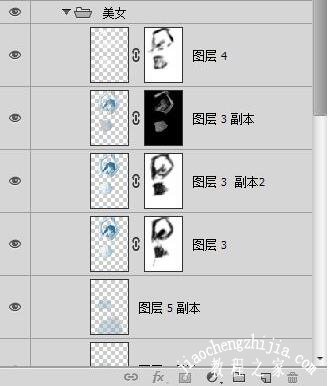
最终效果如下图所示。
用PS为人物制作水效果,需要利用抠图工具,为人物的衣服和身体分别添加渐变效果,还要注意滤镜的运用和图层的隐藏,调整好图层的位置,改变图层模式,让水花的效果会更加自然。关注教-程-之-家,解锁更多软件教程。