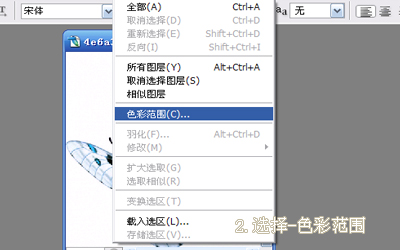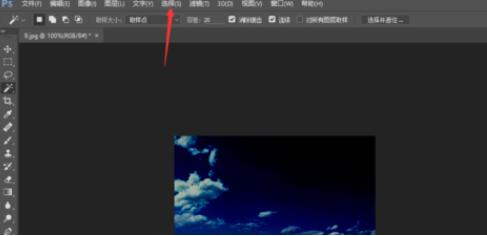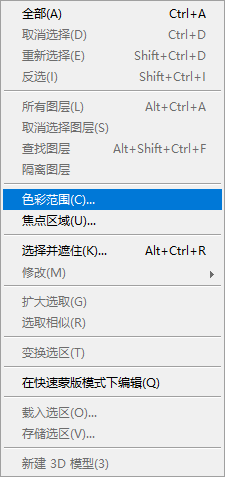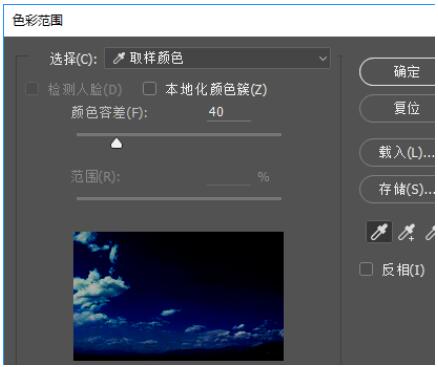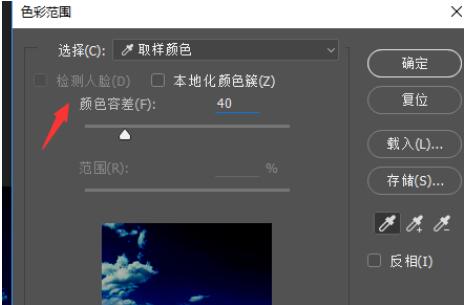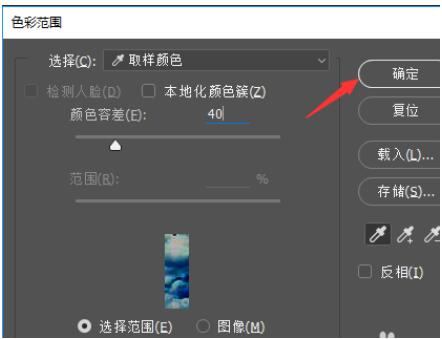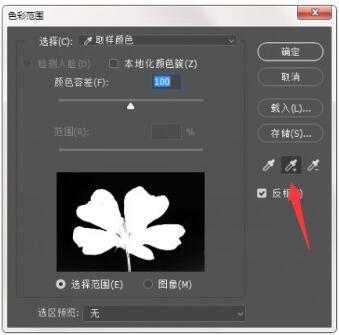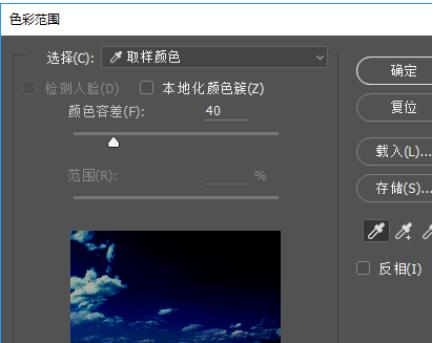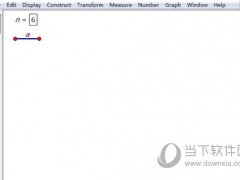PS如何简单抠图教程 PS如何5秒钟抠图
PS简单抠图如何操作?简单PS抠图只需要5秒钟,在白底或纯色照片上,使用菜单里选择——色彩范围,选择取样颜色使用吸管工具吸取背景色,就能把图片抠图出来。这是PS色彩范围最基本的抠图方法,非常快。如果底色和要抠的主题颜色有些相同,色彩范围可以调整颜色容差。下面来看看简单PS抠图教程。
PS如何简单抠图
1、打开一张单色背景的图
2、选择 - 色彩范围
3、点一下原图的背景
4、效果
5、按delete删除背景,完成抠图工作。
色彩范围在哪
PS色彩范围在哪里?点击菜单栏“选择”选择 - “色彩范围”命令。
色彩范围选区和魔棒有什么不同?PS“色彩范围”命令、魔棒和快速选择工具的相同之处是,都基于色调差异创建选取。而“色彩范围”命令可以创建带有羽化的选区,也就是说,选出的图像会呈现透明效果。魔棒和快速选择工具则不能。
色彩范围抠图适用图像范围:图片背景部分颜色比较单一,要抠图的图像部分比较复杂。
优势:抠图效果比较出色,能处理比较复杂的图片。
色彩范围”命令和“魔棒工具”有相似之处,都是根据图像的色彩范围创建选区,不过“色彩范围”有更高级的控制选项,用它来抠图精度也会更高一些。
色彩范围快捷键是什么
默认的情况下,色彩范围没有快捷键,如果经常用到色彩范围的话可以自己设置快捷键,方法是:执行编辑—键盘快捷键,打开之后在应用程序菜单命令下点击“选择”,在下拉菜单中点击“色彩范围”。
PS如何设置容差颜色
色彩范围颜色容差是什么?颜色容差:设置与取样点颜色相同与相近的颜色范围,数值越小所选取的颜色范围越小、越准确,数值越大所选取的相似的颜色越多。 “选择范围”和“图像”单选钮:用于指定对话框预览区中的图像显示方式 (显示选区图像或完整图像)。
第一,点击一张图,如图,选择
第二,进入选择界面后,点击色彩范围
第三,色彩范围的设置界面
第四,调整颜色容差,调整数值,修改色彩范围
第五,设置好颜色容差的数值后,点击确定按钮
PS色彩范围颜色容差使用方法
1、执行“选择”→“色彩范围”菜单命令,然后在弹出的“色彩范围”对话框中设置“选择”为“取样颜色”,接着在花瓣上单击进行取样。如下图:
2、向右拖动“色彩容差”下面的“滑动条”,随着“色彩容差”数值的增大,可以看到“选取范围”缩览图上的花瓣部分呈现出大面积白色效果,而其它区域为黑色。白色是将要被创建为选取的区域,黑色是未被选择的区域,灰色为羽化区域。
3、为了让花瓣区域的灰色都变为白色,单击“添加到取样”按钮,这个按钮是一个吸管且右下角带一个“+”号,选中该按钮后继续在花瓣上未被选择的区域单击,直到缩览图中花瓣全部变为白色,单击确定按钮即可得到选区。如下图:
4、按反选快捷键:Ctrl+Shift+I将选区反选,再按删除快捷键:Delete删除背景,然后按取消选区快捷键:Ctrl+D将选区取消。
PS色彩范围的参数详解
1、选择:用来设置选区的创建方式。
选择“取样颜色”选项时,光标会变成“吸管”形状,将光标放置在画布中的图像上,或在“色彩范围”对话框中的预览图像上单击,可以对颜色进行取样;
选择“红色”、“黄色”、“绿色”和“青色”等选项时,可以选择图像总特定的颜色;
选择“高光”、“中间调”和“阴影”选项时,可以选择图像中特定的色调;选择”肤色”时,会自动检测皮肤区域;选择“溢色”选项时,可以选择图像中出现的溢色。
2、本地化颜色簇:选中“本地化颜色簇”后,拖曳“范围”滑块可以控制要包含在蒙版中的颜色与取样点的最大和最小距离。
3、颜色容差:用来控制颜色的选择范围。
数值越高,包含的颜色越广;数值越低,包含的颜色越窄。
4、选区预览图:选区预览图下面包含“选择范围”和“图像”两个选项。
选中“选择范围”选项时,预览区域中的白色代表被选择的区域,黑色代表未选择的区域,灰色代表被部分选择的区域(即有羽化效果的区域);
选中“图像”选项时,预览区内会显示彩色图像。
5、选区预览:用来设置文档窗口中选区的预览方式。
6、存储/载入:单击“存储”按钮,可以将当前的设置状态保存为选区预设;单击“载入”按钮,可以载入存储的选区预设文件。
7、添加到取样/从取样中减去:当选择“取样颜色”选项时,可以对取样颜色进行添加或减去。
如果要添加取样颜色,可以单击“添加到取样”按钮,然后在预览图像上单击,以取样其他颜色。如果要减去取样颜色,可以单击“从取样中减去”按钮,然后在预览图像上单击,以减去其他取样颜色。
8、反相:将选区进行反转,也就是说创建选区以后,创建的选区将是反选的,和将选区反选是一个效果。
以上就是简单PS抠图教程。比较简单有效的抠图工具,Photoshop的色彩范围算一个,使用颜色差的原理可以给图片取色、抠图。色彩范围比魔棒抠图能更精准,毕竟有颜色容差可以调整。如果你想5秒钟抠图,PS的色彩范围就可以用上。关注教程之家,解锁更多软件教程。