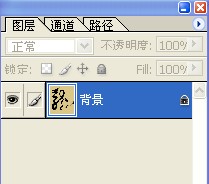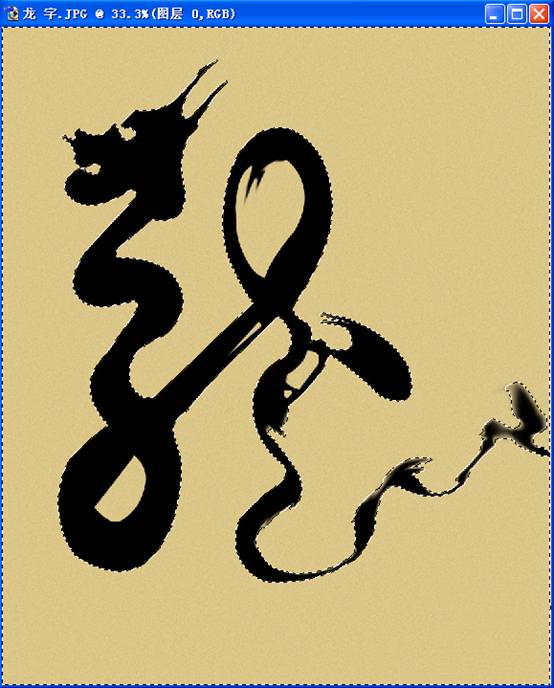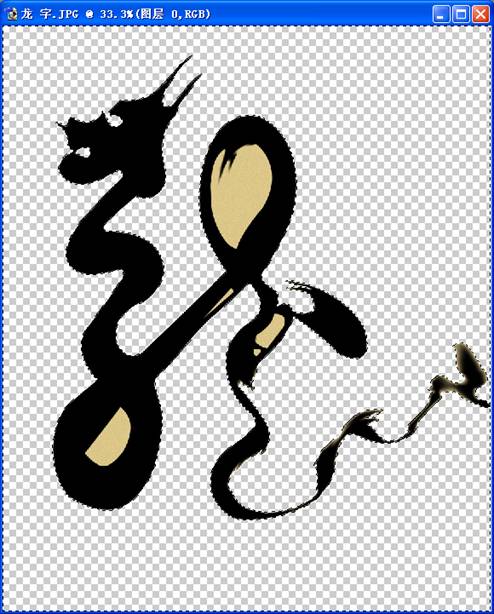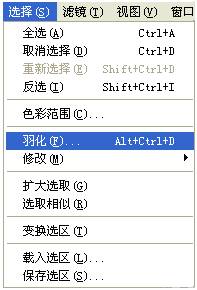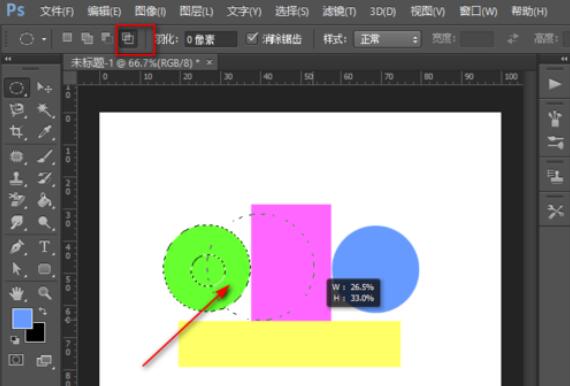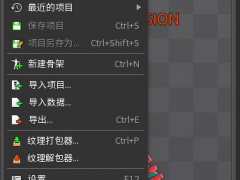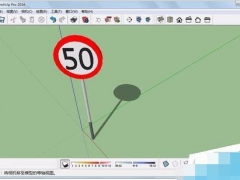PS简单抠图教程 PS魔棒工具抠图如何加减选区
PS魔棒工具在哪?PS魔棒工具怎么抠图?PS魔棒工具怎么加选区?PS魔棒工具怎么减选区?PS魔棒工具怎么抠图添加到其他图片?PS魔棒工具怎么抠图怎么换背景?PS魔棒工具是选区的基本工具,和快速选择、套索一样都是选区工具,可以用来抠图。下面来看看PS魔棒工具怎么抠图详细步骤。
PS魔棒是什么
photoshop中的魔棒工具的作用是快速选择颜色基本相同的区域,达到快速抠图的目的。适用范围:色彩分界线比较明显的图像,可以快速的选择出你点击的那个地方的颜色,然后进行 删除达到抠图换背景目的。
魔棒工具可轻易得到基于颜色的选区。尤其是当图像的前景色(或对象的颜色)和背景色差异很大的时候,魔棒选择的准确率会很高。与磁性套索工具不同的是,魔棒可以选择颜色一致的区域,而不必对其轮廓进行跟踪。
魔棒工具选项中最重要的一项是容差。容差的范围从0到255,当容差值被设为0时,选区只能是和取样颜色完全相同的颜色区域,随着容差值的递增,选择的色彩范围也越来越大。
如果勾选了工具选项中的“连续的”,那么魔棒在选择时只选择相邻区域;如果想要在全部可见图层中取样选择,就要选择工具选项中的“用于所有图层”,否则取样仅在当前图层内。
魔棒在哪?魔棒快捷键?
凹陷进去的这个东西呢就是魔棒工具,快捷键W。戳开边上的小三角就会发现他的另一个兄弟快速选择工具。
PS魔棒工具怎么抠图
打开Photoshop,先认识下常用界面,工具栏如下图所示:
1、启动Photoshop,打开一幅图。双击图层选项卡里的背景。
在弹出的对话框中,单击“确定”按钮,解除锁定。(这时锁就消失了)
2、单击工具栏中的魔棒工具后,出现下图所示的工具面板,1是新选区,2是添加选区,3是减去选区,4是与选区交叉。还有容差值可调。
注:关于容差就是容忍差别程度,简单举例,如果容差值设得很高,然后我在白色上点一下,那么灰色、黄色等接近白色的区域也被选取。如果设得很低,那么只能取我们点击的色彩区域中一模一样的颜色区域。有人说那不如调低,有时调低每次选的区域太小而工作量增大,所以调大小将根据实际图来定,如果我点了魔棒,它把我的背景和要抠的图像中一部分全选中了,那么就要调小,如果我点了后只选中背景中很小一部分区域,则可以调大一些。
3、使用魔棒工具,在背景上单击后,如图所示:1
接着单击Delete删除键,就可以把选定的区域给删除掉,如下图:
如果选定的区域错了,把要保留的字体部分也选上去了,就要按CTRL+D快捷键取消选区,然后把容差值调小,再重选。其中不连续的地方要反复用魔棒重新点选后删除。直至把要抠的图像边沿全部删除(或用shift键全部选中边沿后一起删除)。有时其它地方可以用橡皮或矩形选定大面积删除。
4、全删除后的效果如下:
边缘毛刺可以羽化处理,方法是先单击魔棒工具,再单击上面添加选区功能,然后在已经挖空的背景上单击,然后再在不连续的已经挖空的封闭区域单击,把所有已经挖空的地方都选中。如图所示:
5、单击上面的选择菜单,中间羽化选项,然后设定羽化值,大小根据图来定,一般设定5像素。确定后再敲DELETE键,一次效果不好,可以敲两次或多次。如果觉得羽化范围大了,可以右击工具栏中的历史记录,返回到羽化时状态,然后修改羽化值后,重新删除!
最后的效果如下图:
PS魔棒工具选区如何增减
PS魔棒工具怎么加选区方法一
1、先选择合适的工具,建立一个选区。如用魔术棒工具选中图中绿色的圆圈。
2、切换成其他其他工具(也可以不切换工具),按住Shift键再其他地方再建立一个选区。如图中,我们用魔术棒选中了绿色的圆后,又用椭圆选框工具选中了粉丝矩形框的一部分内容。
这个方法很简单,但使用时需要按住shift键,有时候并不方便,这时就可以用下一个方法了。
PS魔棒工具怎么加选区方法二
1、当你选择了一种选区工具后,就会在界面上方看到相关的工具栏。工具栏左侧有4个按钮,点击第二个,也就是图中红色框框内的按钮。
2、这样就可以重复使用同一个工具,建立多个选区啦。
3、当然,也可以使用不同的工具添加选区。方法类似,只要在建立选区前点击“添加选区”按钮就好啦。
PS魔棒工具怎么减选区
选择“添加选区”按钮后面的哪个按钮,然后再已有的选区中间,用工具点击/选择新的选区,可以减少选区。
PS魔棒选区如何相交
和前面的方法类似,先建立一个选区,然后点击图中红色框框内的按钮,再次建立一个选区,就会得到一个交叉的选区。
如图,先建立一个绿色的圆环选区,然后点击“相交选区”按钮又画了一个圆圈,最后就会得到绿色圆环的一部分。
以上就是PS魔棒工具怎么抠图详细步骤。PS魔棒工具快捷键是W,和快速选择是兄弟工具关系,都是PS选区的基本工具。魔棒有个容差,有助于色彩区域的选择。PS简单抠图可以使用魔棒工具,魔棒和套索工具、快速选择工具都是PS抠图快到秒抠图的工具,不过都适合简单抠图,对于色彩、图形复杂的图片,还要用其他工具。关注教程之家,解锁更多软件教程。