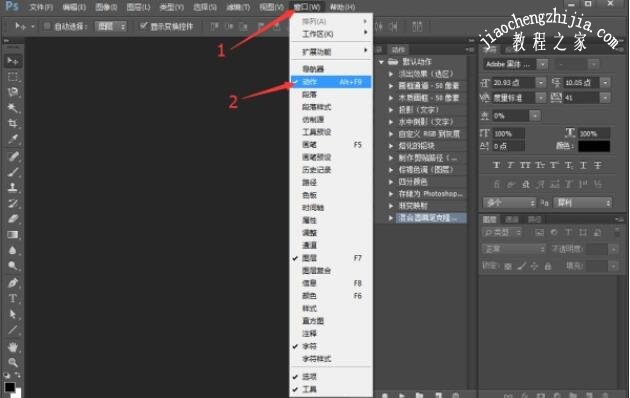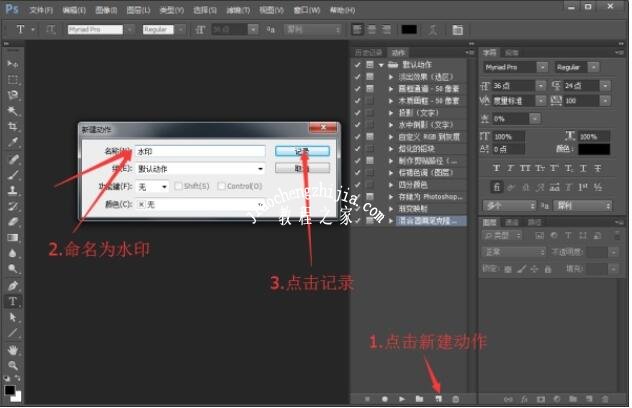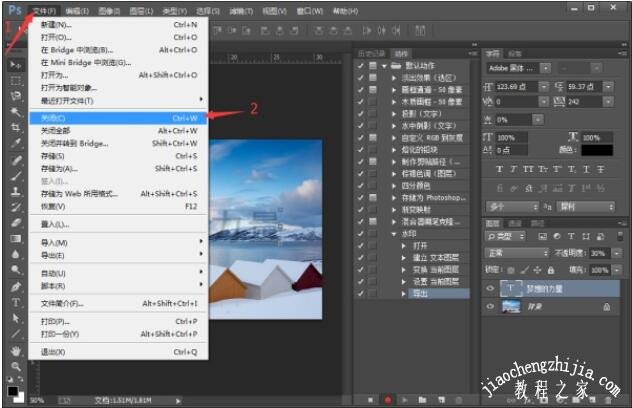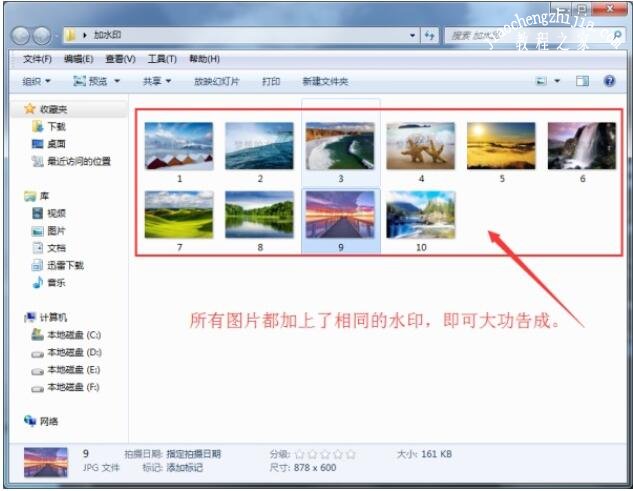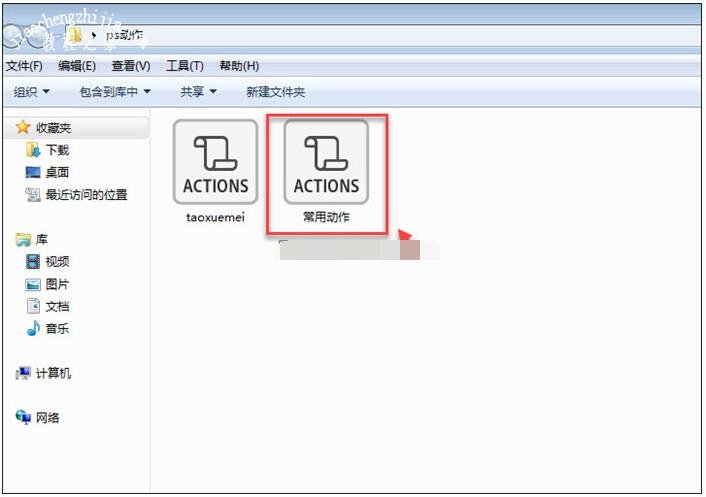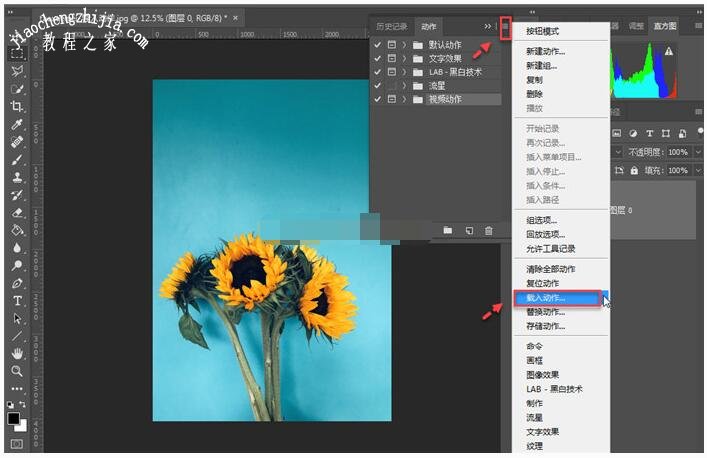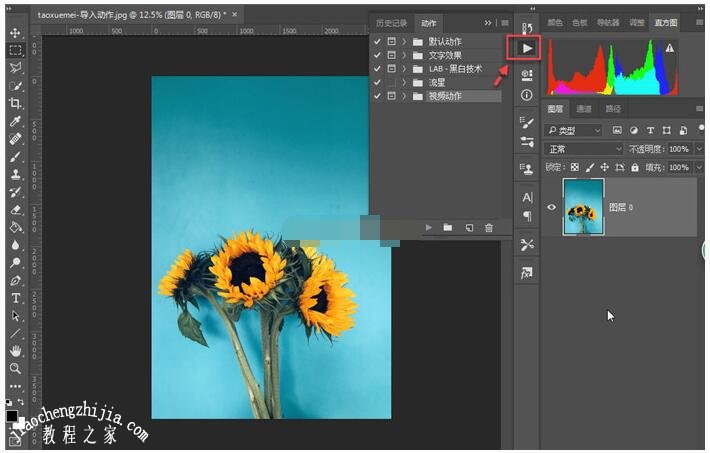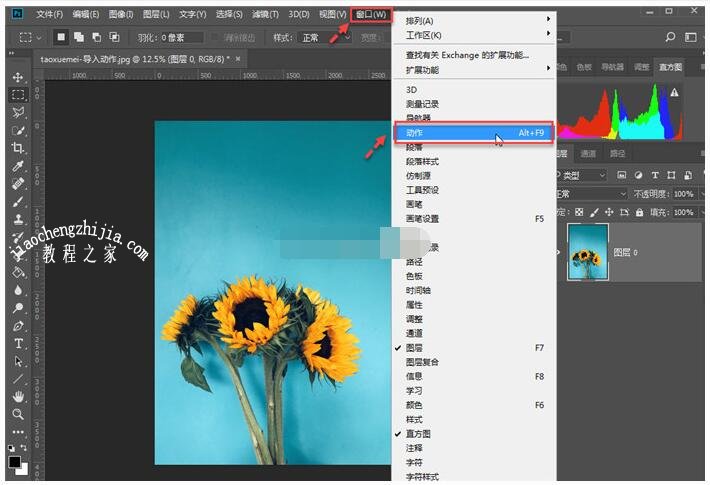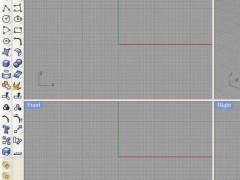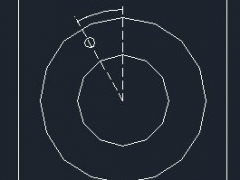PS批处理动作怎么设置 PS动作怎么建立和使用
PS动作怎么建立和使用
ps动作的作用是提高了工作效率,可以把常用的操作录制成动作,使用的时候,只需要点击一下就可以自动完成既定的操作。
有时候我们想对自己的图片做保护处理,都会选择添加水印,一张两张可以直接添加,但是如有一百张需要处理,PS动作就能批量处理。
PS:在制作动作之前,我们先做一下准备工作:把你需要添加水印的图片整理到一个文件夹里,另外在桌面上新建一个要存放添加过水印图片的文件夹。下面高能预警,请聚集你的注意力。
1、执行“窗口—动作”或直接按“Alt+F9”打开“动作”面板。动作操作面板有很多功能,比如动作播放、新建等。
2、动作面板上有一些软件自带默认动作,也可重新创建或删除动作,看下图了解下动作面板。
3、新建水印动作,点击动作面板右下方的新建动作按钮,在名称处给新建动作起个名字,点击记录。
4、执行“文件—打开”或按Ctrl+O打开一张需要添加水印的图片。
5、选择文字工具,更改相关文字属性,在图片上单击,写上你要的水印文字。
6、选择文字图层,对文字图层的不透明度进行修改,降为到30%左右,使用移动工具调整文字的位置,如下图所示。
7、执行“文件—存储为Web所用格式”或按Ctrl+Shift+Alt+S,在弹出的对话框中,点击“存储”,再选择要存储的位置,点击保存。
8、执行“文件—关闭”或按Ctrl+W,关闭文件,为了不破坏源文件,在弹出的对话框中选择否。
9、这时可以看到运作面板“水印1”下面就记录了我们刚才操作的所有步骤。现在点击“存储动作”按钮,进行停止并保存动作。
10、执行PS“文件—自动—批处理”操作。
11、在弹出的对话框中进行设置,动作选择刚才新建的“水印”动作,源文件夹,点击选择,在弹出的对话中选择你要进行添加水印的文件夹,并对“覆盖动作中的“打开”命令”前面打勾。如图所示。
12、再对下面的目标选择文件夹,点击“选择”在弹出的对话框 中找到自己要存储到的地方,点击确定。并对下方的“覆盖动作中的“存储为”命令”打勾。再点击确定,图片就会自动添加水印。
13、等待1-2分钟,整个文件夹里面的图片都会被加上相同的水印并存储好。(图片越多用的时间越长,请耐心等待哦。)
PS动作如何下载并添加到电脑里
网络上有很多ps动作可以下载,保存到电脑之后如何添加到ps软件里面?以及在哪里打开动作面板?
PS中的动作一般有两种格式:一种是ATN格式的,可以添加到PS中,看到具体的步骤,并且可以修改;另一种是EXE格式的,只能使用,无法进行编辑和修改。
1、下载到电脑上之后,解压之后,打开文件夹可以看到如下图标(cc2018)的,可以直接双击动作文件,自动完成添加,
2、还有一个方法是拖动文件到ps界面上,只要不拖动到文档界面中,都可以自动完成添加,比如可以拖动到工具的选项位置,或者菜单栏位置等等,
3、最后一个添加方法,是打开动作面板之后,点击右上角的图标,下来菜单里面,点击【载入动作】后,弹出的文件夹中选中动作文件即可,
4、那么动作面板在哪里打开,可以先看一下中间的工具栏上,有没有播放图标,点击之后可以看到动作的面板,
5、如果界面上没有找到,可以点击菜单栏上【窗口】,下拉菜单里面点击【动作】,或者使用快捷键Alt+F9直接调出动作面板,
以上就是PS批处理图片动作怎么设置步骤图解。PS动作的作用是批量处理,PS内置很多动作,用户可以一键导入和导出,也能自己创建动作,对批量处理进行自定义动作。PS创建动作后命名,可以在动作中看到这个动作。执行动作就是打开PS批处理,选择PS动作文件夹。PS动作面板中下方工具栏有录制、存储、播放、新建、删除动作的功能,各种按钮非常好用。关注教-程-之-家,解锁更多软件教程。