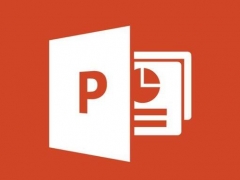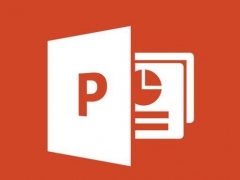PPT镂空字怎么做 几个步骤搞定
教程之家
PPT
很多小伙伴还不知道如何在PPT中制作镂空的文字,都要先在PS中处理下再导入到PPT中,非常的麻烦,下面小编就来教教大家如何在PPT中制作镂空文字。
首先我们输入文本,然后插入一个矩形,并将矩形置于文字的底层。

接着我们先选中矩形,然后按SHIFT键再选择文本,点击上方【绘图工具格式】中的【合并形状】-【剪除】。
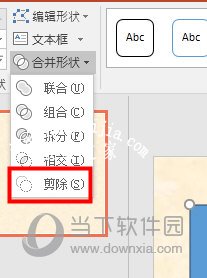
最后你的文本就被镂空置入到矩形中去啦,是不是很简单呢。

操作步骤就是这样了,里面的矩形可以是其他任何图片,文本你也可以自定义,小伙伴们赶快去试下吧。