win7怎么格式化电脑 win7电脑全面格式化的方法[多图]
教程之家
Win7
win7怎么格式化电脑?我们在使用电脑久了之后,里面会储存很多数据和文件,造成系统的卡顿。那最快速解决这一问题的办法就是格式化电脑,但我们要怎么操作呢?下面小编就以win7专业版系统为例,来给大家分享win7电脑全面格式化的方法。
重装系统格式化C盘步骤:重装系统怎么格式化C盘
具体方法如下:
1、首先我们在电脑桌面上点击”计算机“,如图所示。

2、在里面鼠标右键点击一个需要格式化的磁盘,C盘一般是不能格式化的,不然系统无法运转,如图所示。

3、之后我们在弹出来的选项卡中,点击里面的”格式化“选项。
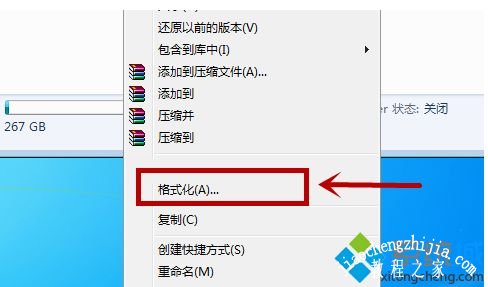
4、在里面格式化选项中,点击勾选”快速格式化“,点击下方的”开始“即可开始格式化,如图所示。
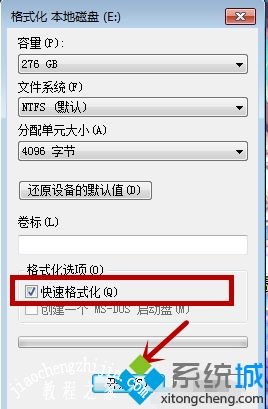
5、会弹出一个提示,告诉我们格式化会删除里面的东西,我们点击”确定“,即可。
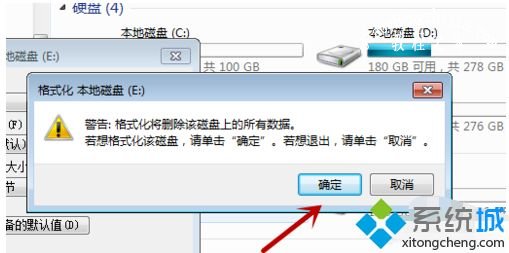
6、我们需要等待,根据磁盘的东西多少,等待的时间不同。当绿条满格后,就是格式化好啦。
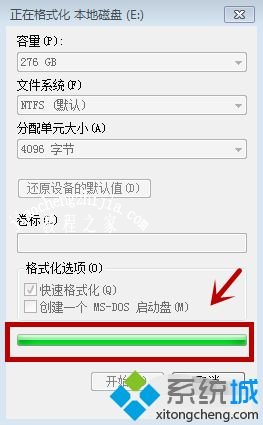
7、格式化完毕后会有一个提示,我们点击”确定“即可,如图所示。
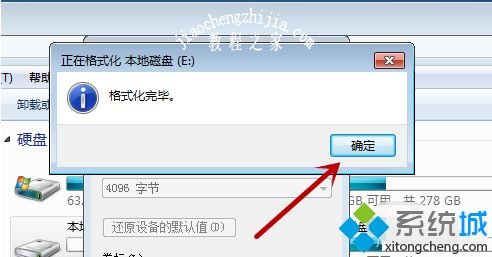
8、之后我们看一下自己的磁盘,一般数据不会全部删除,那些正在运行的数据不会删除。我们可以重启电脑将所有东西关闭,再次格式化一会,即可将其删除。不过基本不会100%空间显示空闲,如图所示。
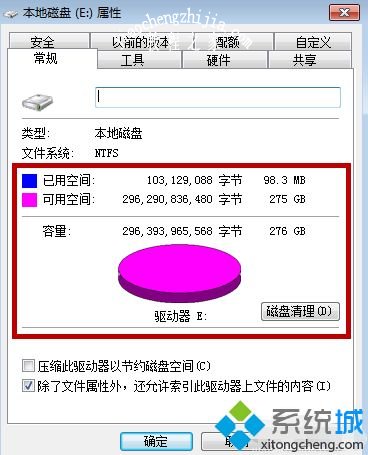
上面给大家分享的就是win7怎么格式化电脑的方法啦,如果你的电脑也需要格式化电脑,可以参考上面的方法步骤哦。希望有帮助到你。
![笔记本安装win7系统步骤[多图]](https://img.jiaochengzhijia.com/uploadfile/2023/0330/20230330024507811.png@crop@160x90.png)
![如何给电脑重装系统win7[多图]](https://img.jiaochengzhijia.com/uploadfile/2023/0329/20230329223506146.png@crop@160x90.png)

![u盘安装win7系统教程图解[多图]](https://img.jiaochengzhijia.com/uploadfile/2023/0322/20230322061558376.png@crop@160x90.png)
![win7在线重装系统教程[多图]](https://img.jiaochengzhijia.com/uploadfile/2023/0322/20230322010628891.png@crop@160x90.png)
![教大家win11工作组如何配置教程[多图]](https://img.jiaochengzhijia.com/uploadfile/2021/1218/20211218041327166.png@crop@240x180.png)
![深度技术光盘win7系统安装方法分享[多图]](https://img.jiaochengzhijia.com/uploadfile/2022/0325/20220325063132351.png@crop@240x180.png)
![联想电脑怎么重装系统win7教程[多图]](https://img.jiaochengzhijia.com/uploadfile/2023/0311/20230311061544824.png@crop@240x180.png)
![win11与win10区别的详细介绍[多图]](https://img.jiaochengzhijia.com/uploadfile/2021/1118/20211118041404408.png@crop@240x180.png)