U盘打不开怎么办 Win7电脑插入U盘无法打开的解决方法教程[多图]
教程之家
操作系统
电脑打不开U盘是什么原因?有Win7系统的用户在电脑上插入U盘后却一直打不开,该如何解决这个问题?下面给大家介绍具体解决方法。
解决方法:
1、首先我们在右键点击无法打开的u盘,选择属性;
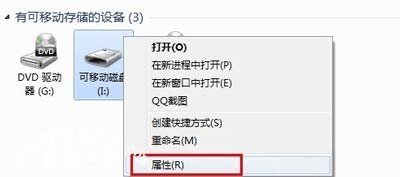
2、打开“属性”窗口后,切换到“工具”选项卡,然后点击“开始检查”;

3、在弹出的“检查磁盘”上勾选“自动修复文件系统错误”和“扫描并尝试恢复坏扇区”,然后点击“开始”;

4、检查完后还是无法打开u盘的话,小编建议对U盘进行格式化,右击点击“可移动磁盘”,然后在弹出的菜单中选择“格式化”;
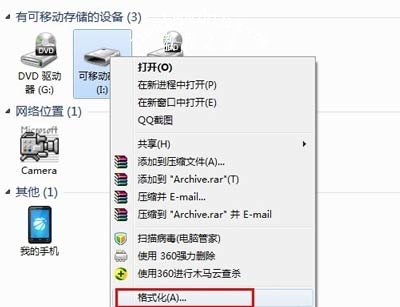
5、在“格式化”窗口中,取消勾选“快速格式化”后再点击“开始”按钮即可开始格式化;
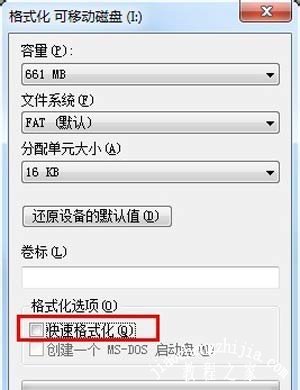
6、格式化后还是打不开的话,我们可以考虑下计算机是否禁用了检查移动存储相关的设置,首先按住“Win+R”组合键打开运行窗口,在里面输入“gpedit.msc”,然后敲回车打开策略组;
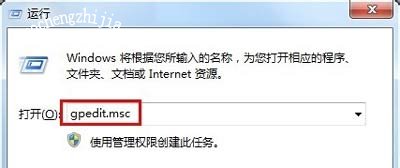
7、在“本地策略组编辑器”中依次展开“管理模块--系统--可移动存储访问”,然后查看右侧窗口中的“可移动磁盘:拒绝读取权限”和“所有可移动磁盘:拒绝读取权限”两项是否被禁用,若发现被禁用,我们双击打开并重新设置为“已启用”即可,最后别忘了点击“确定”保存。
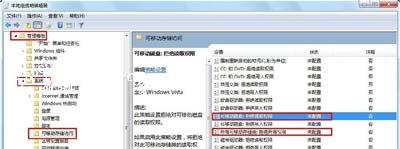
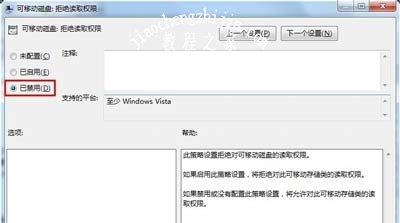
U盘常见问题推荐:
Win7插入U盘提示I/O设备错误无法运行请求怎么办
Win7系统电脑没有插U盘却显示U盘图标怎么办
Win7系统弹出U盘提示出问题正在使用的解决方法
![笔记本安装win7系统步骤[多图]](https://img.jiaochengzhijia.com/uploadfile/2023/0330/20230330024507811.png@crop@160x90.png)
![如何给电脑重装系统win7[多图]](https://img.jiaochengzhijia.com/uploadfile/2023/0329/20230329223506146.png@crop@160x90.png)

![u盘安装win7系统教程图解[多图]](https://img.jiaochengzhijia.com/uploadfile/2023/0322/20230322061558376.png@crop@160x90.png)
![win7在线重装系统教程[多图]](https://img.jiaochengzhijia.com/uploadfile/2023/0322/20230322010628891.png@crop@160x90.png)

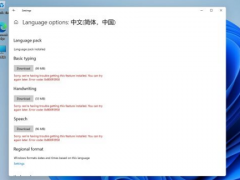
![win10怎么删除c盘没用的文件 win10系统C盘哪些文件可以删除[多图]](https://img.jiaochengzhijia.com/uploads/allimg/200523/1543034V4-0-lp.png@crop@240x180.png)
![Windows7 32位游戏旗舰版安装的教程[多图]](https://img.jiaochengzhijia.com/uploadfile/2022/0915/20220915175642779.png@crop@240x180.png)