win7怎么格式化c盘 win7无法格式化c盘如何解决
教程之家
Win7
很多win7系统的电脑用户,长期没有清理c盘或者遇到电脑运行速度变慢、卡顿的情况,都会采用格式化c盘来解决上述问题,那么win7系统怎么格式化c盘呢?其实很简单,下面小编为大家带来win7格式化c盘的详细步骤教程,不懂的朋友可以花点时间查看下面的教程学习下。
win7格式化c盘教程
1、鼠标双击桌面上的“计算机”图标。
2、之后右键点击C盘。
3选择“格式化”。
4、由于C盘是系统盘,因此无法格式化。如果要格式化,只能重新分区或把系统安装到别的盘符。
相关知识阅读:in7无法格式化c盘如何解决
原因:
这是因为C盘是Windows XP系统所在的磁盘,在Windows XP系统下要直接格式化C盘肯定是不行的,想格式化C盘可以用Windows XP的系统安装光盘来启动电脑,然后按照提示格式化C盘就可以了,总之,只要不是在运行着操作系统的状态下格式化C盘就可以。
解决方法:
1、Win7系统安装工具和光盘安装是一样的操作,可以将镜像解压至D盘根目录中,然后再运行Windows7安装工具,接着重启一下电脑就可以进入安装界面;
2、接着格式化系统C盘,再选择安装至C盘,这种操作方法和光盘安装是一样的道理。如果你没有重新安装系统就将C盘格式化,win7系统即会出现无法进入故障。
以上便是‘win7怎么格式化c盘 win7无法格式化c盘如何解决’的全部内容了,希望可以为大家带来帮助,如果你还想了解更多关于win7系统的使用技巧,可以进入教程之家网了解一下。

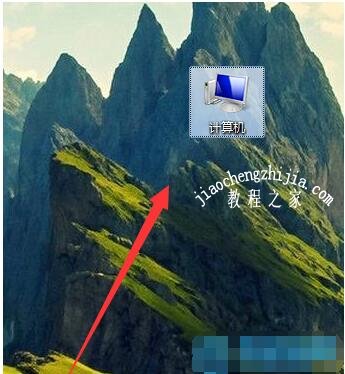

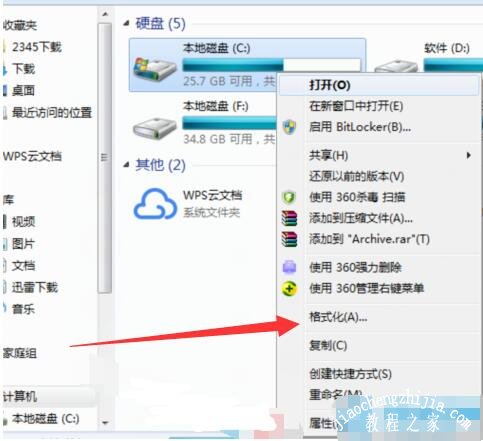
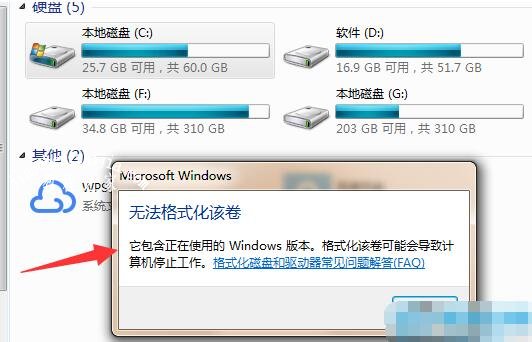
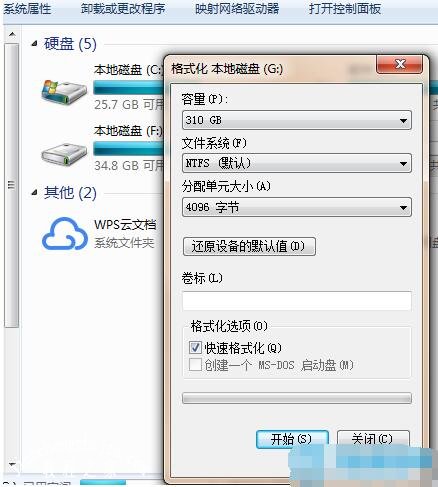
![笔记本安装win7系统步骤[多图]](https://img.jiaochengzhijia.com/uploadfile/2023/0330/20230330024507811.png@crop@160x90.png)
![如何给电脑重装系统win7[多图]](https://img.jiaochengzhijia.com/uploadfile/2023/0329/20230329223506146.png@crop@160x90.png)

![u盘安装win7系统教程图解[多图]](https://img.jiaochengzhijia.com/uploadfile/2023/0322/20230322061558376.png@crop@160x90.png)
![win7在线重装系统教程[多图]](https://img.jiaochengzhijia.com/uploadfile/2023/0322/20230322010628891.png@crop@160x90.png)

![win7高级系统设置在哪 win7系统打开高级设置的方法步骤[多图]](https://img.jiaochengzhijia.com/uploads/allimg/200529/1J2105231-0-lp.png@crop@240x180.png)
![一键重装系统win764教程步骤[多图]](https://img.jiaochengzhijia.com/uploadfile/2022/1007/20221007131615141.png@crop@240x180.png)
![windows7命令注册正版系统教程[多图]](https://img.jiaochengzhijia.com/uploadfile/2022/0907/20220907010405829.png@crop@240x180.png)